Реферат: Деловые и личные качества секретаря-референта
Трудно сегодня представить деятельность любого учреждения, предприятия, организации без секретаря. И действительно, секретарь- лицо фирмы. Он первый, с кем сталкивается пришедший в учреждение посетитель. Первый, с кем встречается, начиная трудовой день, руководитель . Первый, кто отвечает на телефонные звонки. Поэтому, от поведения секретаря во многом зависит не только престиж фирмы, в которой он трудится, но подчас и успех партнеров и клиентов фирмы.
Секретарь должен быть всегда "в форме": тщательно и продуманно одет, опрятен, готов быстро и квалифицированно выполнить данные ему поручения, уметь спокойно, без растерянности, резкости суеты и с достоинством решать вопросы в рамках своей компетенции. И в то же время ему необходим дар чувствовать "нюансы" дела, что позволяет свободно выходить из трудных ситуаций, в частности, "не видеть и не слышать" того, что не следует видеть и слышать. Секретарь на виду и в курсе многих дел.
Для меня профессия секретаря притягательна. Функции его разнообразны. Ряд из них нетрудно освоить за сравнительно короткий период времени. Иногда секретарю приходится выполнять разовые поручения, например, передачу денег, междугородний разговор, посещение больного сослуживца и т.д.
Техническое обновление производства, совершенствование процессов труда требуют постоянного повышения знаний и умений всех категорий работников, включая секретарей.
Сегодня во всех развитых странах в подготовке секретарей произошел поворот к значительному расширению профессиональной эрудиции и кругозора, повышению способности самостоятельно решать различные задачи. Сама жизнь ориентирует предприятия и учреждения на подготовку секретарей-референтов, умеющих профессионально собирать и анализировать полезную для бизнеса информацию. Будущее профессии секретаря, несомненно, связано с владением электронной техникой, в том числе аудиовизуальной, множительной, вычислительной, компьютерной, иностранными языками, основами журналистики и рекламоведения, а так же методами этического самовоспитания, ибо, помимо высоких профессиональных качеств, в этой профессии личные играют на последнюю роль.
Раздел II. Сохранение и поиск файла в Word'е
Введение
Все пространство жесткого диска занимают отдельные сектора, называемые файлами, и составляющие файловую структуру жесткого диска. Строгое упорядочивание хранения информации, которое стало возможно благодаря выделению отдельных программ, их элементов в файлы, позволяет быстро работать самому компьютеру, пользователю. Этот же элемент хранения информации был перенесен и для документов. Если документ, с которым вы работаете, может когда-нибудь в будущем понадобиться вам снова, вы должны записать его под неким именем, которое позволит вам найти этот документ впоследствии. Сохранив документ, вы всегда имеете возможность найти и открыть его с помощью команды Файл - Открыть.
Вы можете сохранить свой документ на любом диске и в любой папке дисковой системы. Можно также сохранять документ в файлах различного формата, что даст возможность другим программам открывать файлы с вашими документами и работать с ними, как если бы это были их собственные документы.
На случай, если вам трудно найти сохраненный документ. Word предлагает специальные инструменты, позволяющие сортировать и искать файлы различными способами, пользуясь такими свойствами файла, как его ме стоположение, автор, дата создания, содержимое и другое.
Глава 1. Сохранение файла.
Сделав что-нибудь стоящее со своим документом, вы обязательно должны сохранить его в файле на диске. Чтобы сохранить документ, сделайте следующее:
1. Щелкните по кнопке Сохранить, показанной ниже, на стандартной панели инструментов. Word выведет на экран диалоговое окно Сохранение документа.
 |
2. Выберите диск и папку на диске, в которой вы хотите сохранить ваш документ. Если вам необходимо создайте новую папку для хранения документа.
3. Введите имя для вашего документа (либо примите имя, предложенное Word) и щелкните по кнопке Сохранить . Имя может быть длиной до 255 символов, включая расширение“. doc”. Однако от вас никто не требует вводить это расширение, так как Word добавит“. doc” к имени файла автоматически. Это расширение имени файла позволяет всем программам знать, что этот файл является документом, созд анным в Word.
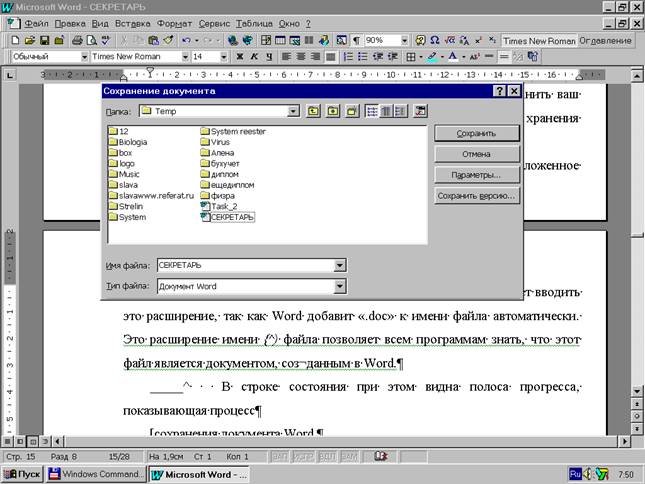 |
В строке состояния при этом видна полоса прогресса, показывающая процесс сохранения документа Word.
Однажды сохранив свою работу, вы можете щелкать по кнопке Сох ранить на стандартной панели инструментов и сохранять таким образом ваш документ снова и снова без необходимости указывать его имя. Word при этом не будет выводить на экран диалоговое окно Сохранение документа.
§1.1. С озда ние новой папки
Чтобы создать новую папку в текущей открытой папке, щелкните по кнопке Создать новую папку диалоговом окне Сохранение документа.
Word выведет на экран диалоговое окно Создание папки. Введите имя, соответствующее тому, что вы собираетесь хранить в этой папке.
§1.2. И зменение имени и места хранения документа
Из-за различных причин вам может понадобиться изменить имя файла или место где он хранится. Например, если вы отредактировали файл и хотите сохранить его новую версию под новым именем, оставив старый вариант нетронутым, то вам нужно переименовать файл с вашим документом. Кроме того, вам может понадобиться перенести файл на другой диск или в другую папку. Чтобы изменить имя файла или место его хранения, сделайте следующее:
1. Выберите команду Файл - Сохранить как.
2. Если необходимо, укажите нужный диск или нужную папку, в которой будет храниться документ.
3. Если необходимо, введите другое имя для документа.
4. Щелкните по кнопке Сохранить.
§1.3. Другие возможности сохранения.
Помимо того, что Word предоставляет вам возможность сохранять документ под разными именами и в разных местах, вы можете устанавливать некоторые другие опции, относящиеся к сохранению. К наиболее интересным из этих опций принадлежат: создание страховочной копии, разрешение или запрещение “быстрого сохранения”, сохранение документа в файле другого формата, а также установка защиты паролем, чтобы предотвратить несанкционированный доступ к вашему документу. Помимо этого, Word имеет несколько других опций сохранения документов.
§1.4. Резервные копии документа.
Наверное, вам не раз приходилось, изменив файл, сожалеть о том, что вы не сделали резервной копии первоначального варианта. В этом случае Word может прийти к вам на помощь, создав такую копию автоматически. Чтобы обеспечить создание резервных копий документов, сделайте следующее:
1. Выберите команду Сервис - Параметры.
2. В диалоговом окне Параметры выберите вкладку Сохранение, установите флажок Всегда создавать резервную копию и щелкните по ОК.
Когда вы установите флажок Всегда создавать резервную копию, каждый раз при сохранении документа Word будет записывать предыдущую версию файла под тем же именем, но с расширением.bak вместо. doc.
1.5. Быстрое сохранение.
Фирма Microsoft добавила в Word возможность “быстрого сохранения”. Эта возможность позволяет вам почти не тратить время на сохранение документа, тем самым повышая скорость вашей работы. Однако способность Word быстро записывать документ достигнута в результате некоторой хитрости программистов - создателей Word, и эта хитрость, как и все хитрости, неизбежно имеет свою оборотную сторону. В данном случае ценой быстрого сохранения являются повышенные требования к дисковой и оперативной памяти. В результате, если вы слишком долго пользуетесь режимом “быстрого сохранения”, в конце концов это приведет к замедлению реакции Word на ваши команды. Если флажок Разрешить быстрое сохранение установлен, то каждый раз при записи документа Word записывает на диск в действительности не сам документ, а составленный им список всех изменений редактирования и форматирования, которые вы произвели с момента последней записи на диск. Сам документ, записанный на диске, при этом не изменяется, в чем и со стоит хитрость. Если список изменений становится очень длинным, Word дает вам знать, что у него больше нет возможности делать быстрое сохранение. В этом случае вы должны произвести его полное сохранение. При этом Word прочитает список всех изменений, которые были сделаны при предыдущих быстрых сохранениях, и внесет их в файл, после чего сотрет список изменений и снова будет готов производить быстрое сохранение документа.
Есть несколько причин, по которым быстрое сохранение может оказаться нежелательным:
• Быстрое сохранение может требовать много компьютерной памяти и в результате снижать скорость работы.