Контрольная работа: Работа с текстом, таблицами и графиками в программе Power Point
Свернуть – свертывание структуры выбранного слайда;
Развернуть – развертывание структуры выбранного слайда;
Свернуть все – свертывание структур всех слайдов презентации;
Развернуть все – развертывание структур всех слайдов презентации;
Итоговый слайд – создание перед текущим слайдом итогового слайда, в котором в виде маркированного списка отображаются заголовки слайдов, выбранных в режиме структуры или в обычном режиме.
Отобразить форматирование – включение или отключение режима, при котором в структуре слайда текст каждого элемента отображается в том формате, который установлен для него в области слайда (например, полужирный, курсив и т.д.)
При работе с элементами структуры можно использовать все возможности по выделению и перемещению объектов, которые предоставляются Windows.
В частности щелчок на значке слайда позволяет его выделить, удерживание клавиши Shift дает возможность выделить несколько подряд расположенных слайдов, с помощью перетаскивания выделенных слайдов можно изменить порядок их следования в презентации и т.д. Выделение редактируемого текста, а также перемещение курсора выполняется с помощью мыши и клавиатуры, аналогично работе с текстом в редакторе Word.
Если необходимо найти какой-либо текст на слайдах презентации или выполнить замену одного слова на другое во всех слайдах, в которых оно встречается, то в этом случае следует воспользоваться командой Правка | Поиск или Правка | Замена, соответственно. Затем в диалоговом окне (см. рис.29)необходимо указать текст, который нужно найти, а также установить в случае необходимости параметры поиска (с учетом регистра и только слово целиком). Если требуется просто отыскать текст, то после указания соответствующей строки следует воспользоваться кнопкой Найти далее. Если же необходимо выполнить замену найденного текста, то нужно нажать кнопку Заменить и указать в поле Заменить строку для замены.
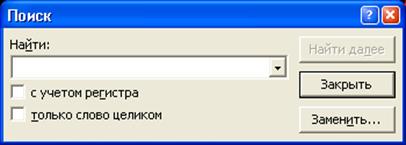
Рис 2. Диалоговое окно Поиск
После того, как текст набран, для улучшения внешнего вида слайдов содержимое того или иного текстового элемента слайда можно отформатировать. Форматировать в Power Point выполняется так же, как и в текстовом редакторе Word, - с помощью кнопок панели Форматирование.
В частности можно установить тип и размер шрифта, начертание (полужирный, курсив и подчеркивание), а также выравнивание текста. Кроме того, на панели Форматирование имеются дополнительные кнопки.
![]()
— кнопка Тень текста;
![]() — кнопка Увеличить размер шрифта;
— кнопка Увеличить размер шрифта;
![]() — кнопка Уменьшить размер шрифта;
— кнопка Уменьшить размер шрифта;
Необходимо отметить, что все возможные параметры шрифта могут быть установлены с помощью команды Формат | Шрифт, После выполнения, которой в диалоговом окне Шрифт (см. рис. 3) можно выполнить любые действия по форматированию выделенного текста.

Рис 3.Диалоговое окно Шрифт
Для строк выделенного текста можно установить так называемые интервалы, т.е. расстояния между этими строками. Чтобы изменить интервалы, следует выделить текст и выполнить команду Формат | Интервалы. Затем в диалоговом овне Интервал следует выбрать расстояние между строками (Межстрочный), а также можно установить интервалы для текущего абзаца (Перед абзацем и После абзаца). При этом расстояние может измеряться в линиях или пунктах. После установки всех требуемых значений можно воспользоваться кнопкой Просмотр, чтобы увидеть результаты внесенных изменений, или нажать кнопку ОК, чтобы зафиксировать изменения в тексте.
В Power Point существует возможность работы с двумя видами списков: маркированными и нумерованными. Чтобы создать или изменить список, необходимо выделить соответствующий текст и выполнить команду Формат | Список. После этого будет отображено диалоговое окно Список, в котором можно выбрать тип маркера для списка (вкладка Маркированный) или вид нумерации (вкладка Нумерованный).
При этом для маркированных списков существует дополнительная возможность определения символа маркера с помощью кнопок Рисунок (выбор символа среди имеющегося набора рисунков) или Знак (выбор символа из имеющегося набора символов). С другой стороны, для нумерованных списков можно установить, с какого именно символа будет начинаться нумерация элементов писка с помощью регулятора Начать с.
Чтобы добавить таблицу в слайд, следует открыть требуемый слайд и выполнить команду Вставка \ Таблица. Затем в диалоговом окне Вставка таблицы(см. рис.4) необходимо определить количество строк и столбцов, которые будут в ней находиться, и нажать ОК.

Рис 4.Диалоговое окно Вставка таблицы
Еще одной возможностью создания таблицы является использование кнопки Добавить таблицу![]() панели Стандартная, нажатие на которую позволяет выбрать с помощью мыши необходимое количество строк и столбцов (см. рис. 5)
панели Стандартная, нажатие на которую позволяет выбрать с помощью мыши необходимое количество строк и столбцов (см. рис. 5)

Рис 5 Кнопка Добавить таблицу