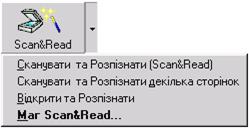Курсовая работа: Робота з програмою FineReader
Якість розпізнавання багато в чому залежить від того, наскільки гарне зображення отримано при скануванні. Якість зображення регулюється задаванням основних параметрів сканування: типу зображення, роздільної здатності та яскравості.
Основними параметрами сканування є:
· Тип зображення - сірий (256 градацій).
Сканування в сірому є оптимальним режимом для системи розпізнавання. У випадку сканування в сірому режимі здійснюється автоматичний підбір яскравості. Чорно-білий тип зображення забезпечує більш високу швидкість сканування, але при цьому губиться частина інформації про літери, що може призвести до погіршення якості розпізнавання на документах середньої і низької якості друку. Якщо необхідно, щоб кольорові елементи (картинки, колір літер і фону), що містяться в документі, були передані в електронний документ зі збереженням кольору, необхідно вибрати кольоровий тип зображення. В інших випадках слід використовувати сірий тип зображення.
· Роздільна здатність – найчастіше слід використовувати 300 dpi ( точок на дюйм ) для звичайних текстів (розмір шрифту 10 і більш пунктів) і 400-600 dpi для текстів, набраних дрібним шрифтом (9 і менше пунктів).
· Яскравість - у більшості випадків підходить середнє значення яскравості - 50%. На деяких документах при скануванні у чорно-білому режимі може знадобитися додаткове регулювання параметрів яскравості.
РОЗДІЛ ІІ. ІНСТРУКЦІЯ ПО ЕКСПЛУАТАЦІЇ
2.1. Запуск програми, введення початкових даних
Перш ніж приступити до роботи з програмою FineReader слід встановити її на комп’ютері. Для цього необхідно оптичний диск із дистрибутивом програми вставити у пристрій читання дисків (CDROM). Натиснути кнопку Пуск на Панели Задач і вибрати пункт Настройка/Панель управления. Двічі натиснути на іконку Установка и удаление программ. Вибрати закладку Установка и удаление і натиснути кнопку Установить... Після цього потрібно діяти за вказівками програми встановлення.
Після того, як програма встановлення перевірить систему, слід набрати своє ім'я і вказати, куди потрібно встановити ABBYY FineReader. Програма встановлення відобразить декілька параметрів встановлення. Щоб вибрати один з варіантів встановлення, необхідно натисніть відповідну кнопку ( мал. 1).

Повна - встановлюються усі компоненти дистрибутиву, у тому числі всі мови розпізнавання
Мінімальна (рекомендується) - програма встановлюється у мінімальній конфігурації: Мова інтерфейсу (одна) - обрана під час встановлення; мови розпізнавання - англійська + мова, яку обрано під час встановлення.
Встановлення компонент дистрибутиву на вибір - з запропонованого набору компонентів, що входять у дистрибутив, можна вибрати тільки ті, які потрібні (у тому числі доступні мови розпізнавання).
Мал. 1
Після встановлення програми необхідно її запустити. Щоб запустити програму потрібно вибрати пункт ABBYY FineReader 5.0 Pro (Office) у меню Пуск/Програми/ABBYY FineReader 5.0.
Підчас першого запуску FineReader автоматично створить і відобразить на екрані стандартний пакет, у якому міститься файл з зображенням demo.tif. Робота з документами у програмі FineReader виконується у пакеті. Пакет - це каталог на диску, у якому зберігаються зображення сторінок та робочі файли програми. Кожне нове зображення зберігається як окрема сторінка пакету.
Після запуску FineReader на екрані появиться головне вікно програми ( Мал. 2).
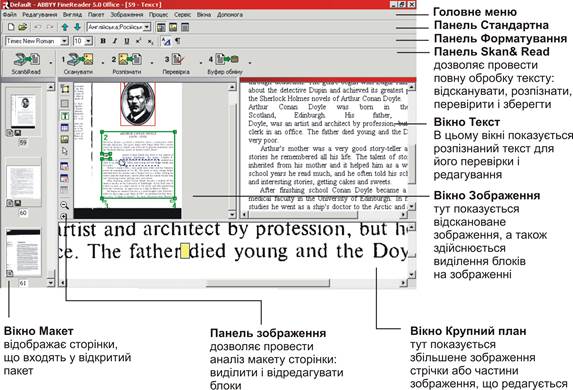
![]()
Вгорі Головного вікна FineReader знаходиться головне меню системи, під ним - панелі інструментів. У програмі є чотири панелі інструментів: Стандартна, Форматування, Зображення та Scan&Read.
Включити або виключити відображення панелей інструментів на екрані можна за допомогою меню Вигляд (пункт Панелі інструментів ) або за допомогою контекстного меню. Щоб відкрити контекстне меню, слід клацнути правою кнопкою миші на одній з панелей інструментів. Панелі, що у поточний момент відображаються на екрані, будуть відмічені у меню галочкою.
Увесь простір Головного вікна займають, по мірі того як вони з'являються, робочі вікна системи: Пакет , Зображення , Крупний план та Текст . Стандартний режим відображення у вікні Крупний план - чорно-біле зображення, незалежно від того яке саме зображення (кольорове, сіре чи чорно-біле) було відправлене на сканування. Якщо робота здійснюється з кольоровим зображенням і необхідно, щоб у вікні Крупний план зображення відображалось також у кольоровому режимі, то слід зняти позначку вибору з пункту Чорно-біла палітра у вікні Крупний план , що у групі Вікно Зображення , яка на закладці Вигляд (меню Сервіс >Параметри ) ( Мал. 3 ).
Є можливість також змінити розташування вікон на екрані, для цього
в меню Вигляд слід вибрати один з пунктів: Вікно Пакет >...; Вікна Зображення та Текст >... або Вікно Крупний план >...
Комбінації клавіш для роботи з вікнами
·  Для того, щоб переключатись між вікнами, натиснути CTRL+TAB .
Для того, щоб переключатись між вікнами, натиснути CTRL+TAB .
· Для того, щоб активізувати вікно Пакет , натиснути Alt+1 .
· Для того, щоб активізувати вікно Зображення , натиснути Alt+2 .
· Для того, щоб активізувати вікно Текст , натиснути Alt+3 .
Як уже було сказано вище, у системі FineReader є чотири Панелі інструментів: Стандартна , Зображення , Оформлення і головна панель програми Scan&Read . Кнопки, що на панелях інструментів - найзручніший спосіб доступу до операцій системи. Ті ж операції можна виконувати з меню програми чи за допомогою гарячих клавіш. Якщо необхідно довідатися про призначення тієї чи іншої кнопки на панелі інструментів, потрібно підвести до кнопки курсор миші. Під кнопкою з'явиться докладне повідомлення про її призначення.
 |
Кнопки на головній панелі програми Scan&Read ( мал. 4 ) пов'язані з базовими операціями системи: Сканування , Розпізнавання , Перевірка і Збереження результатів розпізнавання. Цифри на кнопках вказують, у якому порядку потрібно виконати дії, щоб одержати електронну версію паперового документу. Кожну з цих дій можна провести окремо чи об'єднати в одну, натиснувши на кнопку Scan&Read . Вона дозволяє провести повний цикл обробки тексту автоматично. Кожна з кнопок має кілька режимів роботи. Натиснувши на стрілку праворуч від кнопки, у локальному меню, яке відкрилося, можна вибрати один з них, при цьому "інформація" про це відіб'ється на іконці кнопки. Для того, щоб повторити ту ж операцію для іншого зображення, досить повторно натиснути на кнопку.
Назва кнопки | Режими роботи |
|
Scan&Read |
К-во Просмотров: 435
Бесплатно скачать Курсовая работа: Робота з програмою FineReader
|