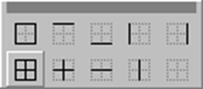Лабораторная работа: Форматирование таблиц
6. Выполните Просмотр Файл ÞПредварительный просмотр, используйте "лупу" (щелчок мышью) для увеличения масштаба просмотра (или используйте кнопку Предварительный просмотр ![]() на панели инструментов). Видно, что таблица не разлинована.
на панели инструментов). Видно, что таблица не разлинована.
7. Закройте Просмотр (кнопка Закрыть ).
8. Выделите таблицу и выполните обрамление. Для этого нажмите кнопку Таблицы и граница ![]() на панели инструментов. После этого появляется окно Таблицы и граница (рис. 3.5) в котором можно выбрать формат таблицы и параметры ее оформления. Выделяя таблицу, следите за тем, чтобы в выделение не попал маркер абзаца, следующего за таблицей.
на панели инструментов. После этого появляется окно Таблицы и граница (рис. 3.5) в котором можно выбрать формат таблицы и параметры ее оформления. Выделяя таблицу, следите за тем, чтобы в выделение не попал маркер абзаца, следующего за таблицей.
|
Ластик, для удаления строк или столбцов Список типа линии Список толщины линий
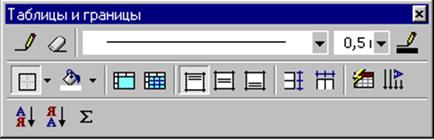
Рис.3.5. Диалоговое окно таблицы и граница |
Нажмите кнопку Обрамление и в появившемся списке нажмите кнопку Все границы (рис. 3.6).
9. Выполните Просмотр . Для этого нажмите кнопку ![]() на панели инструментов. В результате вы увидите, что обрамление всей таблицы выполнено линиями одной толщины.
на панели инструментов. В результате вы увидите, что обрамление всей таблицы выполнено линиями одной толщины.
Рис. 3.6. Выбор границ обрамления таблицы |
10. На данном примере можно попробовать способы вставки и удаления строк и столбцов. Выделив строку (столбец), щелкните мышью по кнопке ![]() (только для вставки) или воспользоваться командой Таблица ÞВставить (удалить) строки (столбцы).
(только для вставки) или воспользоваться командой Таблица ÞВставить (удалить) строки (столбцы).
Примечание: Для обрамления таблицы можно воспользоваться кнопкой Обрамление ![]() на панели инструментов. Если нажать на стрелку, расположенную слева от этой кнопки, то появляется меню, представленное на рисунке 3.6. Для того, чтобы нарисовать границу клетки (или группы клеток), надо выделить эту клетку (или группу клеток) и нажать кнопку с необходимой линией. Например, если линия должна находиться сверху клетки, то надо нажать кнопку
на панели инструментов. Если нажать на стрелку, расположенную слева от этой кнопки, то появляется меню, представленное на рисунке 3.6. Для того, чтобы нарисовать границу клетки (или группы клеток), надо выделить эту клетку (или группу клеток) и нажать кнопку с необходимой линией. Например, если линия должна находиться сверху клетки, то надо нажать кнопку ![]() , если линия должна быть слева – кнопку
, если линия должна быть слева – кнопку ![]() . Для выбора типа и толщины линии необходимо воспользоваться командами, представленными в окне Таблицы и граница . Для Word версии 7.0 для оформления таблицы необходимо использовать команду Формат ÞОбрамление и заполнение…
. Для выбора типа и толщины линии необходимо воспользоваться командами, представленными в окне Таблицы и граница . Для Word версии 7.0 для оформления таблицы необходимо использовать команду Формат ÞОбрамление и заполнение…
Приступим к обрамлению и фоновому заполнению таблицы. В результате наших действий мы должны получить таблицу, представленную на рисунке 3.7.
1. Расширьте первую строку. Для этого необходимо подвести курсор мыши к нижней границы первой строки и когда он приобретет вид курсора изменения размера (две стрелки вверх и вниз и две горизонтальные линии), нажмите левую кнопку мыши и удерживая ее растяните первую строку на 1,5 см вниз. В результате строка станет широкой, а названия дней недели будут расположены в верху строки.
2. Для размещения названия дней недели по центру клеток выделите первую строку и нажмите кнопку  Таблицы и граница
Таблицы и граница ![]() или выполните команду контекстного меню Выравнивание ÞЦентрирование по вертикали (для вызова контекстного меню щелкните правой кнопкой мыши над таблицей (см. рис. 3.4)).
или выполните команду контекстного меню Выравнивание ÞЦентрирование по вертикали (для вызова контекстного меню щелкните правой кнопкой мыши над таблицей (см. рис. 3.4)).
| Понедельник | Вторник | Среда | Четверг | Пятница | Суббота | |
| 1 | Математика | Физическая культура | Физика | ОБЖ | Химия | Математика |
| 2 | Физика | История | Информатика | Физика | МХК | Экология |
| 3 | Русский язык | Литература | География | Математика | Информатика | Физическая культура |
| 4 | Английский язык | Классный час | Литература |
Рис. 3.6.
3. 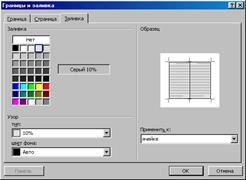 Разместим номера уроков по центру клетки. Для размещения содержимого столбца по центру необходимо выделить столбец и нажать кнопку По центру
Разместим номера уроков по центру клетки. Для размещения содержимого столбца по центру необходимо выделить столбец и нажать кнопку По центру ![]() на панели инструментов. Для размещения номеров по центру строки выполните команду контекстного меню Выравнивание ÞЦентрирование по вертикали.
на панели инструментов. Для размещения номеров по центру строки выполните команду контекстного меню Выравнивание ÞЦентрирование по вертикали.
4. Для того, чтобы установить требуемый вид границы обрамления можно воспользоваться командами окна Таблицы и обрамления (рис.3.5). Выделим границу таблицы, так, как показано на рисунке 3.6. Для этого выделите таблицу и нажмите кнопку Таблицы и граница ![]() . В списке Типа линий выберите Двойную линию , а в списке Толщины линий установите толщину 1,5 пт. После этого выберите границу обрамления Внешние границы
. В списке Типа линий выберите Двойную линию , а в списке Толщины линий установите толщину 1,5 пт. После этого выберите границу обрамления Внешние границы ![]() (рис. 3.6). Результат вы увидите на экране.
(рис. 3.6). Результат вы увидите на экране.
5. ![]() Для фонового оформления выделите нужные ячейки и выполните команду Формат ÞГраницы и заливка… В появившемся окне Граница и заливка перейдите на страницу Заливка и выберите необходимый тип Узора или цвет Заливки .
Для фонового оформления выделите нужные ячейки и выполните команду Формат ÞГраницы и заливка… В появившемся окне Граница и заливка перейдите на страницу Заливка и выберите необходимый тип Узора или цвет Заливки .
6. Выполните Просмотр , чтобы остаться довольными результатами своей работы.
 Word предоставляет широкие возможности для форматирования созданных таблиц. Возможно вам будет достаточно одного из форматов, которые Word позволяет произвести автоматически. Для выбора нужного формата щелкните над таблицей правой кнопкой мыши и выберите команду Автоформат… В появившемся окне Автоформат таблицы из списка Форматы выберите Объемный 3 и нажмите кнопку ОК . В результате мы получим таблиц, представленную на рисунке 3.8.
Word предоставляет широкие возможности для форматирования созданных таблиц. Возможно вам будет достаточно одного из форматов, которые Word позволяет произвести автоматически. Для выбора нужного формата щелкните над таблицей правой кнопкой мыши и выберите команду Автоформат… В появившемся окне Автоформат таблицы из списка Форматы выберите Объемный 3 и нажмите кнопку ОК . В результате мы получим таблиц, представленную на рисунке 3.8.
Самостоятельно, выбирая различные значения формата таблицы, поэкспериментируйте с созданной таблицей.
| Понедельник | Вторник | Среда | Четверг | Пятница | Суббота | |
| 1 | Математика | Физическая культура | Физика | ОБЖ | Химия | Математика |
| 2 | Физика | История | Информатика | Физика | МХК | Экология |
| 3 | Русский язык | Литература | География | Математика | Информатика | Физическая культура |
| 4 | Английский язык | Классный час | Литература |
Рис. 3.8. Результат применения к таблицы Автоформата Объемный 3
Упражнение 3. Задание фиксированных размеров ячеек, слияние ячеек, использование автоматической нумерации и редактирование предлагаемого Списка, фиксация заголовка таблицы, разбиение таблицы, сортировка записей.
Попробуем создать заготовку самого обычного табеля посещаемости.
Ведомость посещаемости
№ п/п | Фамилия и инициалы студентов | ДАТА | |||||
1. В отличие от предыдущих упражнений, заранее подсчитайте точную ширину каждого столбца. Для этого предварительно установите нужные поля страницы Файл ÞПараметры страницы..., затем вычислите ширину рабочего поля (ширина страницы минус левое и правое поле). Исходя из ширины рабочего поля, общего числа столбцов и количества одинаковых столбцов, рассчитайте ширину каждого столбца.
2. Вставьте таблицу с необходимым числом ячеек (например, 13 х 8). Все столбцы будут одинаковой ширины.
3.  Чтобы задать рассчитанную нами ширину для каждого столбца, необходимо его выделить и выполнить команду Таблица ÞВысота и ширина ячейки.... На вкладке Столбец в поле ввода Ширина столбца ввести значение в см. Причем совсем не обязательно повторять эту операцию для каждого столбца отдельно. Начните с тех столбцов, которые уменьшаются по ширине (если начать менять размер столбцов, увеличивающихся, то ваша таблица может "уехать" за пределы листа). Выделите сразу все 6 одинаковых правых столбца и задайте их размер, как показано на рисунке. Далее, не закрывая диалогового окна Высота и ширина ячеек, нажмите кнопку Предыдущий и установите ширину столбца № 2. Аналогично и для первого столбца. После этого нажмите кнопку ОК .
Чтобы задать рассчитанную нами ширину для каждого столбца, необходимо его выделить и выполнить команду Таблица ÞВысота и ширина ячейки.... На вкладке Столбец в поле ввода Ширина столбца ввести значение в см. Причем совсем не обязательно повторять эту операцию для каждого столбца отдельно. Начните с тех столбцов, которые уменьшаются по ширине (если начать менять размер столбцов, увеличивающихся, то ваша таблица может "уехать" за пределы листа). Выделите сразу все 6 одинаковых правых столбца и задайте их размер, как показано на рисунке. Далее, не закрывая диалогового окна Высота и ширина ячеек, нажмите кнопку Предыдущий и установите ширину столбца № 2. Аналогично и для первого столбца. После этого нажмите кнопку ОК .
4. Следующим этапом объедините ячейки для заголовка Дата. Для этого выделите нужные ячейки и выполните команду Таблица ÞОбъединить ячейки. Введите заголовок "ДАТА" (выравнивание по центру).
5. Объедините ячейки для размещения надписей "Фамилия и инициалы студентов" и "№ п/п" аналогично. Выравнивание их по центру.
6. Теперь приступите к обрамлению (разлиновке) таблицы. Напомним, что это можно сделать при помощи кнопки Таблицы и граница ![]() или нажмите кнопу Обрамление
или нажмите кнопу Обрамление ![]() на панели инструментов. Оформите таблицу так, как показано в задании.
на панели инструментов. Оформите таблицу так, как показано в задании.
7. В таблице можно задать автоматическую нумерацию строк, которая будет сохраняться независимо от того, добавили вы новые строки или наоборот удалили. Для этого выделите пустые ячейки первого столбца и включите кнопку списка Нумерованный ДЦ. Согласившись нумеровать "Вниз по столбцам", вы получите пронумерованные ячейки. Данная нумерация отличается от предлагаемой в задании наличием точки после числа и выравниванием чисел по левому краю. В качестве необязательного задания попробуйте изменить тип списка. Выполните команду Формат ÞСписок..., на вкладке Нумерованный выберите кнопку Изменить.... В появившемся диалоговом окне отключите Висячий отступ, уберите точку в разделе Текст после и выровняйте список вправо. По окончании всех операций столбец можно выровнять по центру.
8. Часто при работе с большими таблицами бывает удобно на каждой странице размещать заголовок таблицы. Можно автоматизировать этот процесс. Если вы выделите строки, составляющие заголовок, и выполните команду Таблица ÞЗаголовки, то эти строки будут появляться на каждой новой странице, на которую распространится ваша таблица. Как это проверить? Зафиксируйте заголовки нашей таблицы предложенным способом и попробуйте "растянуть" ее на несколько страниц. Для этого выделите несколько пустых строк таблицы и нажмите кнопку Вставить таблицу ![]() (Нажатие кнопки можно заменить командой Таблида Þ Вставить строки ). Вставится столько строк, сколько вы выделили. Повторяйте этот процесс до тех пор, пока таблица не распространится на новую страницу. Как это заметить? В нижней части экрана расположена строка состояния, отражающая номер страницы, на которой находится курсор (до косой черты) и общее число страниц (после косой черты)
(Нажатие кнопки можно заменить командой Таблида Þ Вставить строки ). Вставится столько строк, сколько вы выделили. Повторяйте этот процесс до тех пор, пока таблица не распространится на новую страницу. Как это заметить? В нижней части экрана расположена строка состояния, отражающая номер страницы, на которой находится курсор (до косой черты) и общее число страниц (после косой черты) ![]() . Как только вы заметите, что появились новые страницы, пролистайте документ при помощи линеек прокрутки и убедитесь, что заголовок таблицы присутствует на каждой новой странице.
. Как только вы заметите, что появились новые страницы, пролистайте документ при помощи линеек прокрутки и убедитесь, что заголовок таблицы присутствует на каждой новой странице.
9. В качестве необязательного задания можно предложить для каждой строки, номер которой кратен 5, выполнить обрамление снизу жирной линией (как это сделано в журнале группы).
10. А теперь давайте вспомним о том, что у вашей таблицы должно быть название "Ведомость посещаемости". Мы умышленно не напоминали о нем до данного момента, это поможет нам рассмотреть еще одну операцию. Если вы вставляли таблицу в самом начале документа, то перед ней нет маркера абзаца и непонятно, как можно разместить текст выше таблицы. Выделите первую строку таблицы и выполните команду Таблица ÞРазбить таблицу, перед выделенной строкой появится маркер абзаца и можно исправить свою оплошность.
Довольно интересной и нужной является команда Сортировка... в меню Таблица. Можно продемонстрировать ее работу на примере сортировки по алфавиту данных, внесенных в журнал посещаемости (в предлагаемой таблице). Однако действие ее шире и распространяется на работу с текстом, не внесенным в таблицу.
|
К-во Просмотров: 345
Бесплатно скачать Лабораторная работа: Форматирование таблиц
|