Лабораторная работа: Настройка ОС Windows
8. Повторите шаги со второго по четвертый, чтобы вернуться к вкладке Темы (Themes) диалогового окна Свойства: Экран (Display Properties).
9. Cправа от окна Темы (Themes) нажмите стрелку, направленную вниз. Из ниспадающего списка выберите Windows XP.
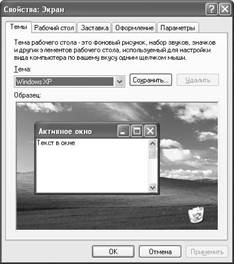
Рисунок 3 – Изменение темы рабочего стола
Изменение фона рабочего стола
По умолчанию рабочий стол Windows XP Professional выглядит как пейзаж, где в правом углу указан логотип и версия операционной системы Windows XP. В Windows XP имеется более тридцати фонов для рабочего стола. Кроме того, в качестве фона можно выбрать какую-либо фотографию из собственной коллекции.
Для изменения фона рабочего стола необходимо выполнить следующие действия:
1. Из меню Пуск (Start) откройте Панель управления (Control Panel).
2. Щелкните на значке Оформление и темы (Appearance and Themes).
3. Щелкните на пункте Изменить фоновый рисунок рабочего стола (Change the desktop background). Откроется диалоговое окно Свойства: Экран (Display Properties) с открытой вкладкой Рабочий стол (Desktop) (рисунок 4).
Образец текущего фона отображен в верхней части диалогового окна.

Рисунок 4 – Настройка фона рабочего стола
Окно Фоновый рисунок (Background) содержит список вариантов фоновых рисунков.
Примечание: Вы можете быстро открыть диалоговое окно Свойства: Экран (Display Properties), щелкнув правой клавишей мыши по пустому пространству на рабочем столе и выбрав из быстрого меню пункт Свойства (Properties).
4. Щелкайте по каждому из доступных вариантов. Как только вы выбираете вариант, он отображается в верхней части диалогового окна.
5. В окне Фоновый рисунок (Background) выберите пункт Нет (None). Теперь экран предварительного просмотра отражает пустой, одноцветный фон.
6. Cправа от окна Цвет (Color) нажмите стрелку, направленную вниз. Выберите лиловый квадратик из ниспадающего списка. Выбранный вами цвет отобразится на экране предварительного просмотра.
7. Нажмите Применить (Apply), чтобы установить выбранный фон.
8. В окне Фоновый рисунок (Background) выберите любое изображение, например, Лазурь (Azul), а затем нажмите Применить (Apply)
9. Заметьте, что фон подписей значков все еще лиловый, поскольку цвета для подписей определены установкой цвета фона.
10. Cправа от окна Цвет (Color) нажмите стрелку, направленную вниз. Выберите бирюзовый квадратик в ниспадающем списке, а затем нажмите Применить (Apply), чтобы сделать фон рабочего стола и цвет подписей значков более соответствующими друг другу.
11. Нажмите OK, чтобы закрыть диалоговое окно Свойства: Экран (Display Properties).
Выбор заставки
Заставки - это неподвижные или анимированные изображения, которые появляются на экране вашего компьютера после какого-то времени бездействия. Изначальное назначение заставок было в том, что они предохраняли монитор от фиксации на нем одного и того же изображения, когда его оставляли без изменения на длительное время. Современные мониторы не столь подвержены этой опасности, но все же идея автоматического включения энергосберегающего режима или заставки после определенного периода бездействия остается актуальной.
В этом упражнении вы выберете заставку, представляющую собой показ фотографий. Выполните следующие действия.
1. Из меню Пуск (Start) откройте Панель управления (Control Panel). Откроется окно Панель управления (Control Panel).
2. Щелкните на значке Оформление и темы (Appearance and Themes). Откроется окно Оформление и темы (Appearance and Themes).
3. Щелкните на пункте Выбор экранной заставки (Choose a screen saver). Откроется диалоговое окно Свойства: Экран (Display Properties) с открытой вкладкой Заставка (Screen Saver).

Рисунок 5 – Выбор экранной заставки