Реферат: Редактор формул MS Equation 2.0
В пиктографическом меню можно выбрать необходимые математические символы и ввести их в формулы. Математические символы упорядочены по назначению. Для вставки символа необходимо зафиксировать указатель мыши на элементе меню (поле), содержащем нужный символ. В результате откроется полный список доступных в этом поле (группе) символов. После щелчка указанный символ будет вставлен в документ.
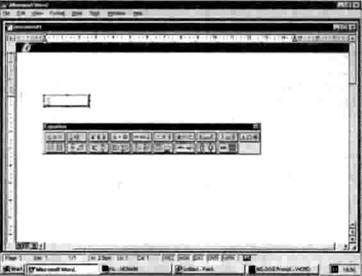
Рис. 3. Окно WinWord 7.0 после запуска Редактора формул
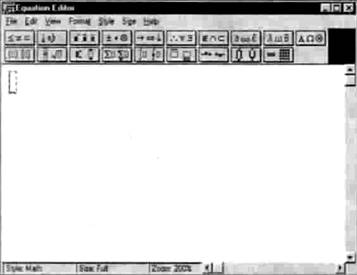
Рис. 4. Окно Редактора формул при автономном запуске
Меню шаблонов
С помощью шаблонов в документ вводятся математические операции и такие сложные объекты, как интеграл, матрица, выражения в скобках и т.д. вставка шаблонов осуществляется так же, как и вставка математических символов. Шаблоны можно совмещать.
Курсор ввода
В редакторе формул курсор напоминает литеру L. Элемент формулы вводится в точке пересечения горизонтальной и вертикальной линий.
Создание и редактирование формул
Специальные символы в формулах
χ-квадрат-распределение представляет собой статистическое распределение, часто используемое в математической статистике. Формула такого распределения состоит из греческих букв, верхних и нижних индексов.
Слева от знака равенства в этой формуле расположен символ Х в квадрате (с верхним индексом 2). Чтобы получить такой элемент формулы, в меню шаблонов надлежит выбрать третье слева поле, позволяющее создавать объекты с индексами (см. рис. 6). В открывшемся списке шаблонов следует выбрать первый в 4-м ряду, рядом с которым справа сверху расположен индекс.
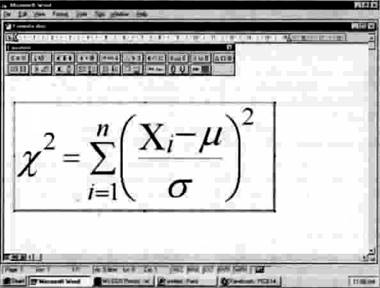
Рис. 5. χ-квадрат-распределение
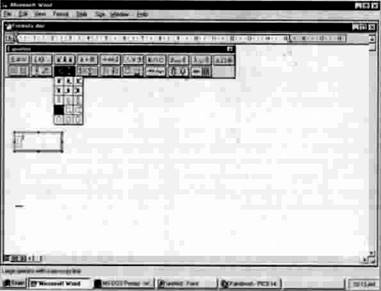
Рис. 6. Объекты с индексами
В первое поле нужно ввести греческую букву χ. После нажатия комбинации клавиш [Ctrl+G] устанавливается режим ввода греческих литер и в строке состояния появляется надпись Greek/Symbol. если нажать клавишу с латинской литерой "С", на экране появиться греческая литера χ. С помощью мыши эту операции выполнить проще. Достаточно в меню символов, во втором справа поле (поле строчных греческих литер) выбрать литеру χ.
В качестве верхнего индекса нужно ввести цифру 2. Для этого следует позиционировать курсор ввода в поле верхнего индекса (с помощью мыши или клавиш управления курсором) и нажать клавишу с цифрой 2. Справа от введенных символов должен находится знак равенства "=". Чтобы ввести его, надлежит установить курсор ввода справа от введенных символов и нажать клавишу с символом "=". Далее в формуле стоит знак суммы с верхним и нижним индексами. Знаки суммы сосредоточены в четвертом слева поле меню шаблонов. Необходимо выбрать крайний справа знак в первом ряду (см. рис. 7).
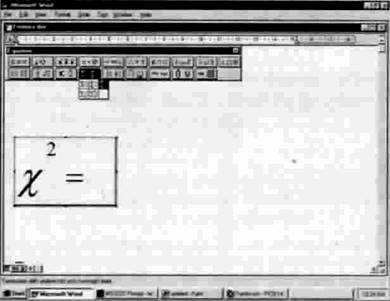
Рис. 7. Вставка знака суммы
В поле верхнего индекса надлежит ввести "n", в поле нижнего индекса – "i=1". Полученная в результате часть формулы изображена на рис. 8.
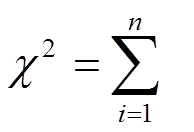
Рис. 8. Часть формулы
Под знаком суммы расположено выражение, представляющее собой объект с верхним индексом. Применение такого шаблона уже было рассмотрено ранее. Речь идет о шаблоне из третьей слева группы (первый слева шаблон в четвертом ряду).

Рис. 9. Шаблон объекта с верхним индексом
Сам объект должен быть взят в круглые скобки. Для этого достаточно выбрать в первом поле меню шаблонов первый шаблон (рис. 10).
В скобках расположена дробь с горизонтальной чертой, в числителе и знаменателе которой стоят выражения. Такой шаблон есть во втором поле меню шаблонов (первый в первом ряду) (рис. 11).