Реферат: Ввод и редактирование данных в Excel
Редактирование данных в ячейке проводится следующим образом. Чтобы удалить все содержимое ячейки, выделить ее щелчком и нажмите клавишу. Если нужно набрать в заполненной ячейке новые данные, предыдущие удалять необязательно. Просто выделить ее и начать ввод. Старые данные будут автоматически заменены [2].
Если ячейка содержит большой текстовый фрагмент или сложную формулу, то для внесения изменений удалять их полностью нерационально. Следует выполнить на ячейке двойной щелчок, установить щелчком курсор в нужное место для редактирования, внести необходимые изменения и нажать Enter.
Если нужно отказаться от редактирования ячейки, но редактирование уже началось, просто нажать клавишу Esc. При этом в ячейке будут восстановлены исходные данные. Для отмены уже совершенного действия используйте стандартное сочетание клавиш+Z или кнопку Отменить на Панели быстрого доступа [2].
При изменении значений в ячейках, на которые ссылается формула, результат вычислений в ячейке, содержащей формулу, будет автоматически пересчитан.
3. Автозавершение и автозаполнение ячеек
Часто при заполнении таблицы приходится набирать один и тот же текст. Имеющаяся в Excel функция автозавершения помогает значительно ускорить этот процесс. Если система определит, что набираемая часть текста совпадает с тем, что был введен ранее в другой ячейке, она подставит недостающую часть и выделит ее черным цветом (рис. 2). Можно согласиться с предложением и перейти к заполнению следующей ячейки, нажав, или же продолжить набирать нужный текст, не обращая внимания на выделение (при совпадении первых нескольких букв) [3].
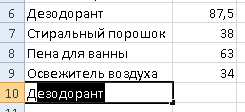
Рис. 2 – Автозавершение при вводе текста
Механизм автозаполнения удобно применять в тех случаях, когда в ячейки требуется ввести какую-либо последовательность данных. Предположим, необходимо заполнить строку или столбец последовательностью чисел, каждое из которых больше (или меньше) предыдущего на определенную величину. Чтобы не заниматься этим вручную, можно выполнить следующие действия [3]:
1. Необходимо набрать в двух соседних ячейках первые два значения из ряда чисел, чтобы Excel мог определить их разность.
2. Выделить обе ячейки.
3. Навести указатель мыши на маркер, который находится в нижнем правом углу рамки выделения. При этом он примет вид черного плюса.
4. Выполнить щелчок и, удерживая нажатой кнопку мыши, протянуть рамку до появления на всплывающей подсказке возле указателя мыши конечного значения, которое будет помещено в последнюю ячейку ряда. Протаскивать рамку можно в любом направлении.
5. Отпустить кнопку мыши, чтобы диапазон охваченных ячеек заполнился.
Функция автозаполнения очень полезна при копировании формулы в ряд ячеек. Благодаря функции автозаполнения ввести формулы в ячейки можно за несколько секунд. Нужно набрать только первую формулу, а затем протаскиванием рамки за нижний маркер скопировать ее на весь ряд [3].
При этом адреса ячеек в формулах будут автоматически заменены на нужные (по аналогии с первой формулой).
Список использованной литературы
табличный редактор ячейка автозаполнение
1. Электронный ресурс: http://www.5byte.ru/excel/edit.php
2. Электронный ресурс: http://www.on-line-teaching.com/excel/lsn002.html
3. Электронный ресурс: http://www.kolomna-school7-ict.narod.ru/st40201.htm