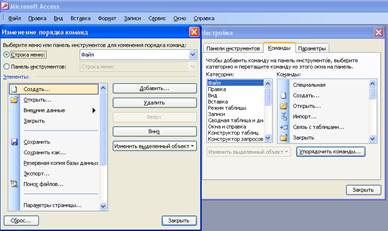Учебное пособие: Специфика создания баз данных и работы в Microsoft Access
Для того, чтобы начать работу в Microsoft Access его необходимо открыть. Создав при помощи правой кнопки мышки новое приложение Microsoft Access и открыв его, Мы увидим изображение, приведенное на рисунке снизу. К примеру, для того чтобы создать несложную базу данных необходимо в меню "Объекты" выбрать "Формы" и далее создать форму в режиме конструктора.
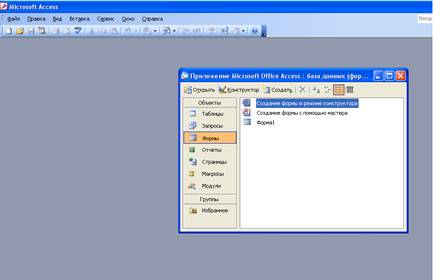
Итак, создав «Форму в режиме конструктор», мы получим небольшое полотно, которое впоследствии растянув до необходимого размера, задав необходимый нам для работы цветовой фон, мы будем использовать в качестве стартовой страницы нашей базы данных. При помощи «конструктора форм» мы замостим на этой форме необходимую нам картинку, кнопки, флажки, надписи и др. элементы, указанные на данной строке меню.
Далее, для более удобного вида, уберем сетку, при помощи нажатия правой кнопки мыши в свободной части окна.

Для постановки рисунка, мы нажимаем клавишу «Рисунок» в строке меню «Конструктор Форм», затем, выбираем место расположения рисунка на самой форме и далее выбираем рисунок, из числа тех, что имеются на жестком диске компьютера.
Данная форма будет являться титульным листом нашей Базы данных.
В стартовом окне Microsoft Access создадим таблицу и внесем туда необходимые для нас данные. Для этого в окне «Приложение Microsoft office access» выберем меню «таблица» и отметим наиболее удобный для нас способ внесения информации. В нашем случае мы будем использовать «Создании таблицы в режиме конструктора». В новом окне мы занесем названия колонок таблицы, в которые в последующем будем заносить информацию.
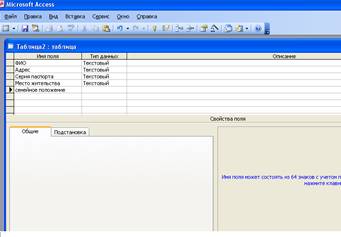
Далее, закрыв, и предварительно сохранив создаваемую таблицу, мы уже её откроем под тем именем, под которым она была предварительно сохранена. Открыв, мы заносим в новые колонки таблицу необходимые данные и сохраняем.
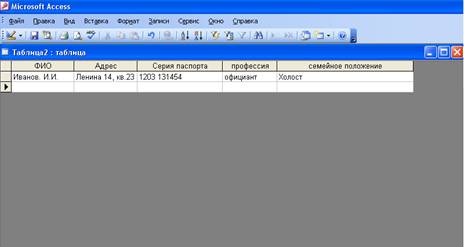
После этого, мы будем работать, уже в зависимости от того нужно ли нам представить нашу «Базу данных», как презентацию, или же в последующем будем добавлять в неё данные. В нашем случае, мы сделаем её презентацией. Для этого придётся конвертировать созданные нами таблицы в отчёты с помощью консоли «Создание отчёта с помощью мастера», которая находится в подменю «Отчёты».
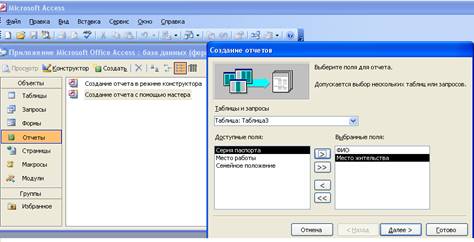
Затем, выбираем уровни группировки, жмём далее.
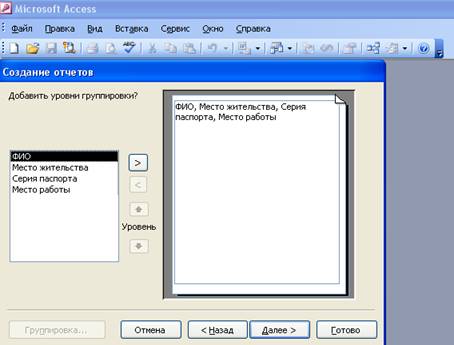
После этого зададим необходимые нам параметры отчёта.
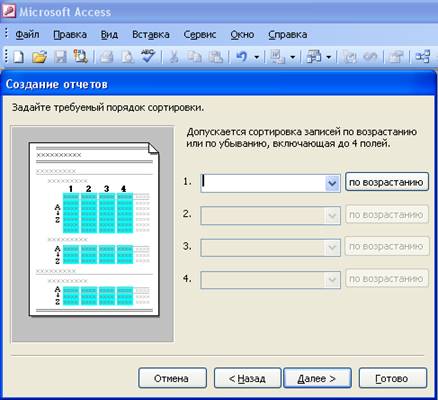

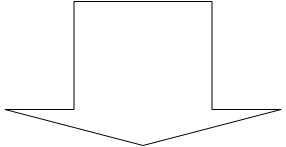 И т.д. по указаниям, даваемым помощником MicrosoftAccess.
И т.д. по указаниям, даваемым помощником MicrosoftAccess.
В результате у нас должен получиться отчёт, подобный данному ниже.
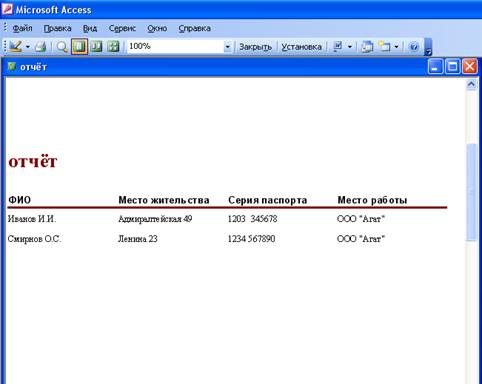
По необходимости мы создадим ровно столько отчётов, форм, таблиц, сколько необходимо для полноценного функционирования нашей Базы данных.
Что касается форм, то они конвертируются из «таблицы» тем же самым образом, что и «отчёты». Итак, при создании стартовой формы «Базы данных» мы разместили на ней кнопку входа в «Базу данных». Далее мы создали ещё одну форму при помощи конструктора, где также разместили кнопки, но в отличие от первой формы, эти кнопки будут ссылаться на заданные нами отчёты, формы и таблицы.
Для создания кнопки на форме необходимо войти в режим конструктора форм. Там, на панели меню «конструктор форм» мы найдём консоль «кнопка», нажав на которую мы разместим её на форме. Перед нами появится окно (представленное ниже, где нужно будет задать необходимые параметры, в том числе и адрес места, на которое данная кнопка будет ссылаться.
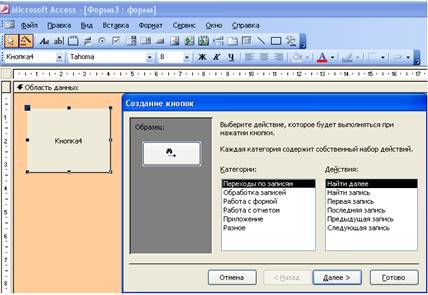
Для того, чтобы полностью настроить программу под себя можно редактировать верхнюю строку меню и панель инструментов. Для этого, нажав правой кнопкой мыши по свободному полю верхней части меню, мы уберем ненужное и введем необходимое нам, при помощи копки «Настройка». Чтобы создать своё контекстное меню, строку меню или панель инструментов, необходимо в открывшемся окне нажать кнопку «Создать…».
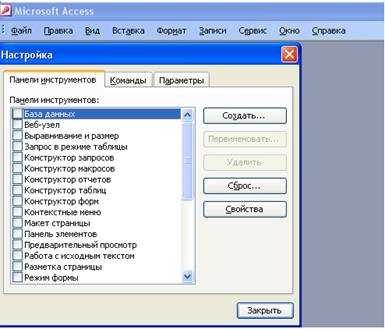
В подменю команды нажмём клавишу «Упорядочить значки и увидим следующее окно», после чего введём необходимые настройки, исправим недочёты в проделанной работе и будем наслаждаться результатами.