Доклад: Основы создания Web-страниц
Рис. 6.3. Перенос информации из Word в Редактор Frontpage
Это делается так: нужный текст выделяется в Word, копируется в буфер, затем мы переключаемся в Редактор и вставляем текст из буфера туда, где мы хотели бы его видеть. Frontpage автоматически преобразует его в формат HTML.
Перетаскивание файлов Office в Редактор
Теперь перейдем к более интересным вещам. Вспомним предыдущий пример и предположим, что у нас в Word набрано не несколько строк, а несколько страниц. Разумеется, можно не полениться конвертировать их в файлы HTML, благо соответствующих программ сейчас имеется много. Но мы-то знаем, что это не нужно, ведь в компании "Cascade Coffee Roasters" используют Frontpage.
Разберемся, как ставить ссылки на файлы Office, а также как открывать целые файлы в Редакторе Frontpage и автоматически преобразовывать их в файлы HTML:
- Если файл Office уже импортирован в Проводник в составе сайта (т. е. на него внутри сайта имеются ссылки), то можно подцепить этот файл в Проводнике и перетащить его на страницу, открытую в Редакторе. Чтобы это сделать, щелкните в Проводнике на значке соответствующего файла (это будет, соответственно, значок Word или Excel) и, удерживая левую кнопку мыши нажатой, перетащите файл на видимую часть страницы Редактора. Frontpage по имени файла создаст ссылку на него
- Можно перетаскивать файлы Office из любого места в Windows прямо на страницу, открытую в Редакторе. Так, например, вы можете перетащить файл из проводника Windows и даже с рабочего стола (desktop) Windows. Frontpage конвертирует файл в HTML и располагает его на открытой странице. Если в файле содержатся ссылки, то они преобразовываются в ссылки Frontpage, сохраняя при этом свои привязки
Совет
Для того чтобы в Редакторе вставить файл в страницу, можно воспользоваться командой File меню Insert (Вставить).
Кстати, имейте в виду, что Редактор при этом должен быть запущен, но не обязательно активен. Файл можно перетащить на кнопку Редактора на панели задач (taskbar) Windows и секунду подождать, удерживая кнопку мыши нажатой. После этого Редактор станет активен и вы сможете опустить файл на открытую страницу.
Совет
Редактор позволяет перетаскивать и вставлять файлы любого формата, поддерживаемого Office. Например, в Редактор можно перетаскивать документы WordPerfect или рабочие листы Lotus 1-2-3.
Заголовки
Одним из условий эффективного дизайна Web-страниц является разумное использование заголовков. Избыток крупных заголовков, скорее всего, сделает вашу страницу трудно читаемой, а страницы, бедные заголовками, часто унылы на вид и сложны для восприятия. Заголовки помогают структурировать представленную на странице информацию — в точности как в газете или журнале.
На примере одной из страниц все того же сайта RoasterNet рассмотрим простой случай использования заголовков. Пусть это будет домашняя страница бухгалтерии — Accounting. На этой странице мы хотели бы видеть список имен сотрудников, к которым впоследствии будут привязаны ссылки на их собственные страницы. Последовательность ваших действий будет такова:
1. Создайте в Редакторе новую страницу, выбрав в меню File опцию New. В диалоговом окне New Page выберите Normal Page и нажмите кнопку ОК. В Редакторе появится пустая страница, в левом верхнем углу которой располагается мигающий курсор.
2. Из списка стилей на панели форматирования выберите Heading 1 (Заголовок 1). Заметьте, что в списке перечислены шесть уровней заголовков. Шапка страницы должна быть выделена как следует — например, как заголовок первого уровня. В редакторе Frontpage заголовок будет оформлен с новой строки как отдельный абзац.
3. Введите основной заголовок страницы. Accounting, как показано на рис. 6.4.
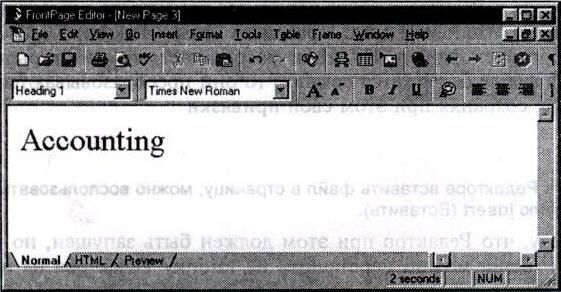
Рис. 6.4. Этот заголовок оформлен как заголовок первого уровня; обратите внимание на то, что в списке стилей выбрана опция Heading 1
4. Начнем вводить имена сотрудников. Нажмите <Enter>; курсор перейдет на новую строку, после этого выберите из списка стилей Heading 3 (Заголовок 3). Под только что введенной вами шапкой появится строка, выглядящая как заголовок третьего уровня; наберите в ней Kathy.
5. Повторяя шаг 4, введите имена остальных сотрудников бухгалтерии: EU, Тот, Janine и Kevin. Ваша страница будет выглядеть так, как показано на рис. 6.5.
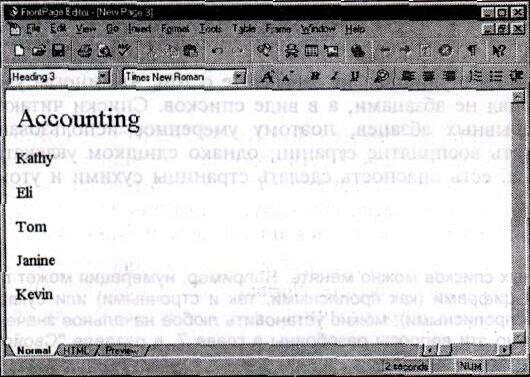
Рис. 6.5. Домашняя страница Accounting Рис. 6.6 иллюстрирует относительные размеры всех шести уровней заголовков.
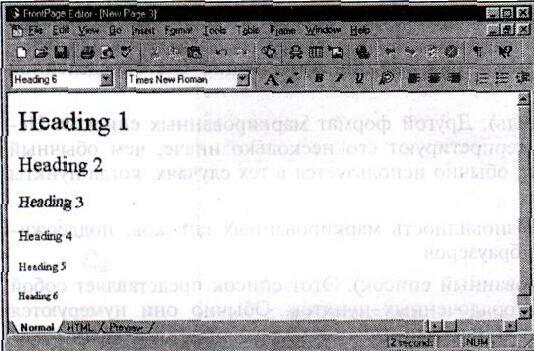
Рис. 6.6. Соотношение размеров заголовков разного уровня
В вашем браузере эти заголовки могут выглядеть несколько иначе, чем в Редакторе Frontpage, поскольку браузер сам определяет, как именно они должны выглядеть. Это не имеет большого значения, т. к. в любом случае форматы этих заголовков задаются таким образом, чтобы заголовок более высокого уровня (наивысший уровень — первый) всегда был крупнее заголовка более низкого уровня. Как правило, чем важнее заголовок, а следовательно, выше его уровень, тем крупнее шрифт, тем больше интервалы до и после него.
Списки
Размещая информацию на страницах, не забывайте о том, что иногда удобно представлять материал не абзацами, а в виде списков. Списки читаются легче длинных непрерывных абзацев, поэтому умеренное использование списков может улучшить восприятие страниц; однако слишком увлекаться ими тоже не стоит, т. к. есть опасность сделать страницы сухими и утомительными.