Книга: Компьютерные технологии обработки экономической информации на основе табличных процессоров
Числовые константы , использующие в Microsoft Excel можно разделить на целые, вещественные, дату, время. Для записи числовых констант можно использовать различные форматы. После ввода числовые данные выравниваются по правой границе ячейки.
Формулы представляют собой последовательность значений, ссылок на ячейки, имен, функций или операторов и вычисляют новое значение на основе существующих. Формула всегда начинается со знака равенства (=).
Табличные вычисления
Возможность использования формул и функций является одним из важнейших свойств табличного процессора.. Это, в частности, позволяет проводить статистический анализ числовых значений в таблице.
В качества аргументов в формуле обычно используются числа и адреса ячеек. Для обозначения арифметических операций могут использоваться следующие символы: + (сложение); - (вычитание); * (умножение); / (деление).
Формула может содержать ссылки на ячейки, которые расположены на другом рабочем листе или даже в таблице другого файла. Однажды введенная формула может быть в любое время модифицирована. Встроенный Менеджер формул помогает пользователю найти ошибку или неправильную ссылку в большой таблице.
Кроме этого, программа Excel позволяет работать со сложными формулами, содержащими несколько операций. Для наглядности можно включить текстовый режим, тогда программа Excel будет выводить в ячейку не результат вычисления формулы, а собственно формулу.
Предположим, что в ячейке А1 таблицы находится число 100, а в ячейке В1 - число 20. Чтобы разделить первое число на второе и результат поместить в ячейку С1, в ячейку С1 следует ввести соответствующую формулу (=А1/В1) и нажать [Enter].
Ввод формул можно существенно упростить, используя маленький трюк. После ввода знака равенства следует просто щелкнуть мышью по первой ячейке, затем ввести операцию деления и щелкнуть по второй ячейке. Применение формул продемонстрируем на примере.
Дана следующая ведомость:
Рисунок 2

Для расчета столбца значения в ячейке Е2 набираем формулу: = B2+C2+D2 и нажимаем Enter. В ячейке Е3 надо набрать соответственно формулу = B3+C3+D3 . Для сложения можно использовать встроенную функцию суммы CУМM() . В скобках указывается диапазон ячеек, которые необходимо сложить, то есть в ячейке Е2 можно записать СУММ(В2:D2) , а в ячейке E3 - СУММ(В3:D3) .
Для идентичных формул можно производить операцию копирования формулы. При этом адреса ячеек будут изменяться. Так если скопировать формулу, записанную в ячейке Е2 в ячейку E3 значение строки в формуле поменяется, и она будет иметь вид = B3+C3+D3 .
Сложение можно производить и с помощью пиктограммы автосумма, расположенной в пиктографическом меню. Но прежде чем воспользоваться данной пиктограммой необходимо выделить суммируемые ячейки.
Выбор ячеек и операции с ними
Группа выбранных ячеек называется диапазоном .
Для выбора прямоугольной области необходимо перевести указатель мыши в один из углов выбираемой области и удерживая левую кнопку мыши, протянуть указатель в противоположный угол области. После отпускания кнопки мыши все ячейки, кроме первой выделятся инвестированным цветом.
Для выбора целых строк и столбцов можно использовать маркеры строк и столбцов по краям рабочей области. Щелчок на кнопке в верхнем левом углу области позволяет выбрать весь рабочий лист целиком.
Если при выборе ячеек удерживать нажатой клавишу CTRL, то можно добавлять новые диапазоны к уже выбранному. Этим приемом можно создавать несвязанные диапазоны.
С выбранным диапазон можно работать как и с выбранным блоком в программе Word. Однако жесткие табличные структуры вносят свои ограничения и дополнительные особенности.
Нажатие клавиши DELETE приводит к удалению содержимого выбранных ячеек.
Удаление самих ячеек сопровождается изменением структуры таблицы, то есть происходит смещение ячеек, новые ячейки становятся на место удаленных.
При копировании и вырезании ячеек выбранный диапазон обводится пунктирной рамкой.
Копировать и перемещать ячейки можно либо с помощью буфера обмена либо перетаскиванием. Для этого надо установить указатель мыши на границу текущей ячейки или выбранного диапазона и после того как он примет вид стрелки, можно производить перетаскивание. Если при перетаскивании использовать правую кнопку мыши, то после отпускания откроется специальное меню, позволяющее выбрать производимую операцию.
Форматирование ячеек
Программа Excel распознает типы данных при вводе и отображает их определенным образом. Для отображения текстовых данных, чисел, денежных сумм, календарных дат используются различные форматы.
Выбор числового формата производится с помощью вкладки "Число" (окно диалога Формат ячеек) .
Рисунок 3
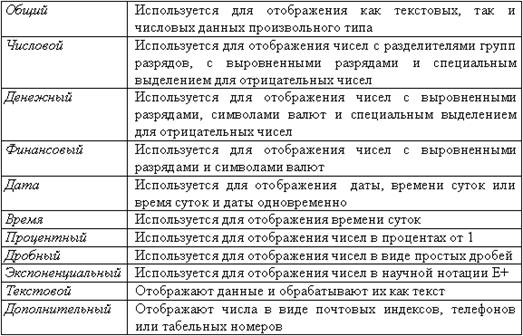
Автоматизация ввода данных
Многие таблицы содержат в ячейках одну и ту же информацию. При вводе данных программа Excel автоматически вставляет ранние используемые данные.
Можно автоматизировать процесс заполнения данных используя маркер заполнения . Для того, чтобы воспользоваться маркером заполнения необходимо установить указатель мыши на правый нижний угол рамки текущей ячейки. Указатель мыши примет форму крестика. Перетаскивание маркера заполнения позволяет "размножить" содержимое текущей ячейки на несколько ячеек в строке или столбце.
Замечание Программа Excel способна автоматически продолжать последовательности дней недели, название месяцев, полных дат и произвольных чисел. Можно задать закон изменения последовательности значений, используя команду Правка/Заполнить/Прогрессия
Построение и оформление диаграмм
Графические диаграммы оживляют сухие колонки цифр в таблице, поэтому уже в ранних версиях программы Excel была предусмотрена возможность построения диаграмм.
Красивая трехмерная диаграмма не только радует глаз, но и улучшает качество документа.
Диаграмму модно расположить рядом с таблицей или разместить ее на отдельном рабочем листе.