Контрольная работа: Особенности архитектуры и интерфейса Microsoft Windows

Рисунок 8. Окна Windows. Открыто окно приложения Microsoft Word, окно папки "ЕГЭ-2005", активно окно приложкения Total Commander 6.03a
Верхняя часть окна содержит, чаще всего, три кнопки управления окном. Кнопка представленная символом сворачивает окно, то есть оно исчезает из вида, но на панели остается кнопка с названием окна.
Средняя кнопка разворачивает окно на весь экран, повторное нажатие возвращает окно в прежний режим. Кнопка закрывает окно (завершает работу программы).
Также немного ниже в окно встроено «оконное меню». Оно содержит несколько разделов. У каждого окна может быть свое меню, но есть определенные стандарты, для программ, работающих в среде Windows. Почти у всех программа есть стандартные меню такие как: «Файл», «Правка», «Вид», «Помощь» – каждое из этих меню содержит еще и подменю, то есть команды. Например, с помощью меню «Файл» можно создавать файлы, (см. рисунок 9) папки, закрывать текущее окно, а с помощью меню «Правка» можно помещать те или иные объекты в буфер обмена или выделять все объекты в текущем окне.

Рисунок 9. Пункт "Файл" меню редактора Microsoft Word
Но есть специализированные программы, работающие в среде Windows, например текстовые и графические редакторы, программы обслуживания дисков и многие другие. Все эти программы представлены тоже в виде окон, но они могут содержать совершенно разные объекты: кнопки, меню, разное количество полос прокрутки и др.
Итак, с помощью оконного меню можно управлять видом окна и объектами, которые в нем расположены. Большую часть окна занимает его рабочая часть. Именно здесь происходит все самое важное. Если это текстовый редактор, то рабочая часть представлена в виде листа, если окно это папка, то в ее рабочей части расположены файлы и каталоги. Существуют окна, которые представляют собой два окна «одно в другом». То есть главное окно – «материнское» и внутреннее – «дочернее». Такие окна практикуются в современных текстовых и графических пакетах, где материнским окном является окно самой программы, а дочерним – окно документа (см. рисунок 10).
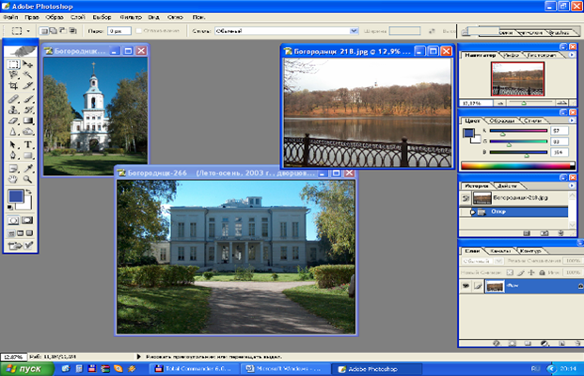
Рисунок 10. Окно программы Adobe Photoshop CS (материнское) с дочерними окнами открытых документов (MDI-интерфейс)
Не менее важным элементом является «полоса прокрутки». Это полоска с ползунком и с двумя стрелками, направленными в разные стороны на концах полосы (см. рисунок 11). При перетаскивании ползунка по полоске меняется содержимое окна. То есть, если список папок и файлов велик и не помещается в окне, с помощью полосы прокрутки можно увидеть все содержимое окна.
| Рисунок 11. Горизонтальная полоса прокрутки |
![]()
2.3.6 Настройка пользовательского интерфейса
Пользовательский интерфейс – это совокупность средств и методов взаимодействия с пользователем.
Настройка программного продукта – это процесс изменение его свойств, выполняемый в целях:
- Адаптации программного продукта к техническим средствам ПК, то есть обеспечения его функционирования с конкретным набором технических средств;
- Наиболее полного удовлетворения потребностей пользователя, а возможно, и выполняющихся программ. Последнее имеет место в случае настройки системных программных продуктов, в особенности – операционных систем;
- Повышения эффективности функционирования программного продукта или его оптимизации по выделенным показателям качества (в роли такого показателя часто выступает быстродействие).
У каждого пользователя есть свои привычки свои секреты, и каждый в работе с компьютером строго индивидуален. Например, некоторые не любят долго искать программу на диске, а потом запускать ее, а любят выводить на рабочий стол так называемый ярлык. Ярлык – это специализированный файл, который по своей сути представляет ссылку на нужный объект. Например, если человек каждый день пользуется одной и той же программой, то он создает ярлык и переносит его поближе. При необходимости вызова нужной программы, необходимо лишь запустить ярлык и программа для которой он создан будет открыта.
Операционная система Windows, в плане пользовательского интерфейса развита. В ее окна встроены специализированные кнопки-ссылки, которые помогают оперативно обращаться к часто используемым папкам и файлам. В общем, это зависит не от операционной системы, а от установленных программ.
Так же к пользовательскому интерфейсу можно отнести такие понятия как: скорость доступа к данным, внешний вид окон, содержательность окон, скорость работы ПК.
Но иногда бывает, что опытному пользователю не всегда удобно работать с малопроизводительными ПК. И приходится жертвовать красотой операционной системы. Например, в WindowsXP можно вернуться к классическому виду интерфейса ОС.
Скорость работы ПК очень важная характеристика, которая позволяет пользователю в меньшие сроки выполнять необходимые операции. Это тоже можно считать пользовательским интерфейсом. Но бывает так, что не всегда с помощью программных средств можно увеличить производительность ПК и поэтому здесь можно долго спорить.
Windows имеет свои средства для настройки интерфейса. Большую часть этих средств пользователь обнаружит в специализированной папке “Панель управления” (см. рисунок 12).
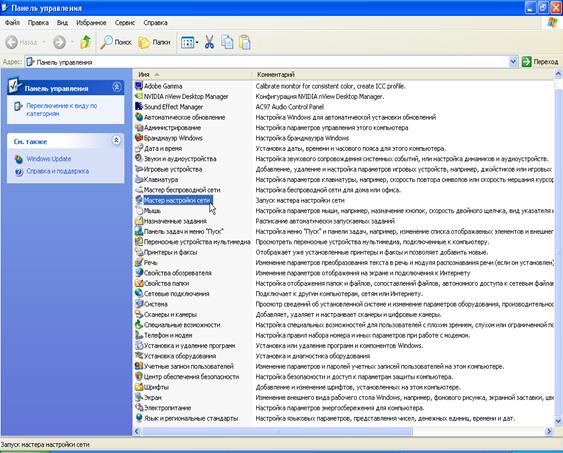
Рисунок 12. Панель управления
С помощью этой папки можно управлять ресурсами системы, менять настройки монитора, клавиатуры, мыши, звукового сопровождения и т.д.
Представление каждого пользователя о пользовательском интерфейсе так же разнообразно, как и характеры самих пользователей.