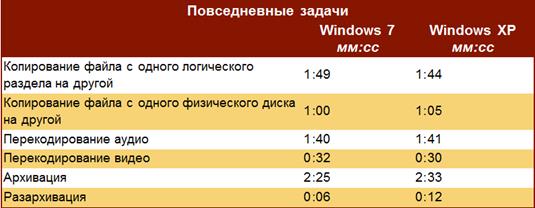Контрольная работа: Сравнительная характеристика Windows XP и Windows 7
Требования к железу у WinXP, конечно, намного ниже, чем у Windows7. В настоящее время WinXPпрекрасно работает на любом компьютере, если только он не является музейным экспонатом. В режиме ожидания, с запущенными приложениями в трее (Skype,ICQ,Антивирус) , потребляется ~280 Мб оперативной памяти. Зарузки на ЦП практически нет (1-5%). Графическая оболочка ОС почти нетребовательна к современным видеокартам, поэтому в настоящее время все визуальные эффекты на данной системе могут быть использованы по максимуму.
Данная ОС не требовательно к Центральному Процессору, минимум он должен быть всего лишь с частотой 233 MHz, но желательно больше.
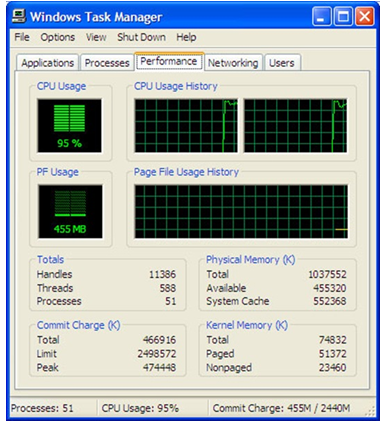
Рис.1
Сравнение версий Windows 7
У нас в стране продаются четыре варианта Windows 7: «Домашняя базовая» (Home Basic), «Домашняя расширенная» (Home Premium), «Профессиональная» (Professional) и «Максимальная» (Ultimate). Рекомендовать базовую версию не очень хочется. В ней нет ни красивого интерфейса Windows Aero (только стандартная тема оформления без прозрачных стеклянных окошек), ни Windows Media Center, ограничена функциональность новой панели задач (о ней мы расскажем ниже), нет даже возможности объединить несколько компьютеров в локальную сеть, создав домашнюю группу. Максимальный объем поддерживаемой оперативной памяти — 8 Гб. Одним словом, людям, хоть немного разбирающимся в компьютерах, полноценно работать на этой обрезанной системе будет проблематично. Стоит такое счастье 4370 рублей за коробку. «Домашняя расширенная» версия уже намного интересней. Она поддерживает до 16 Гб памяти, в ней есть все то, что вырезали из базовой редакции, и стоит она 6970 рублей. Единственное существенное отличие «Профессиональной» версии от «Домашней расширенной» — возможность запускать программы в родной среде Windows XP. Проще говоря, можно параллельно основной ОС запускать ядро XP, что гарантирует безотказную работу всех приложений, написанных для старой системы. Звучит здорово, но на практике вряд ли понадобится — все программы и так совершенно спокойно работают на «Семерке». Функция может пригодиться только для какого-то старого узкоспециализированного софта, который очень редко встретишь на домашних компьютерах (потому «Профессиональную» версию и рекомендуют бизнес-клиентам). То же самое и с играми: таких, которые работали бы на XP и не работают на Windows 7, единицы Старые DOS-игры работают плохо, но и в Win XP с ними были большие проблемы. Для них лучше использовать эмулятор DOSBox, который, кстати говоря, всегда лежит на нашем диске в разделе Софт/Стандарт. Так что платить за эмуляцию Win XP лишние 3600 рублей («Профессиональная» редакция стоит 10 570 руб.) — сомнительное удовольствие. Остальные функции Pro-версии нужны скорее предприятиям, чем обычным пользователям: присоединение к домену, система шифрования данных EFS, поддержка нескольких процессоров (не путать с многоядерными процессорами) и оперативной памяти — вплоть до 192 Гб.
В «Максимальной» редакции ценой 14 570 рублей есть еще контроль приложений AppLocker, шифровальщик дисков BitLocker и возможность сменить язык интерфейса системы. В общем, для домашнего компьютера лучше всего брать «Домашнюю расширенную» версию или «Профессиональную», если вам позарез нужен эмулятор Windows XP. Абсолютно все версии Windows 7 (даже недоредакция «Начальная» (Starter), которая у нас, к счастью, не продается в коробочном варианте, а только предустанавливается на нетбуки) поставляются как в 32-, так и в 64-битных вариантах.
Установка Windows 7
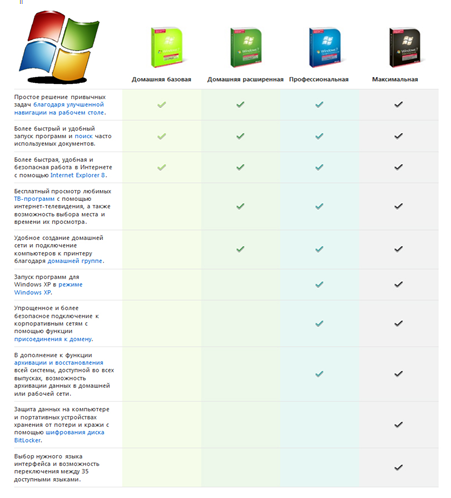
Установка Windows7 практически ничем не отличается от инсталляции «Висты». И даже системные требования у них почти одинаковые: нужны процессор частотой 1 ГГц, 1 Гб оперативной памяти (2 Гб для 64-битных систем) и видеокарта с поддержкой DirectX9. Установка элементарна — загружаемся с только что купленного диска или флэшки (для нетбуков), выбираем раздел, куда следует ставить систему, отвечаем на пару вопросов и идем пить чай с баранками примерно на 20 минут.
Затем традиционно потребуется установить драйверы для звука и видео. Все остальное обычно подхватывается без лишних телодвижений, библиотека предустановленных драйверов у Windows7 очень большая. Каких-то проблем с совместимостью практически нет: все известные фирмы давным-давно озаботились выпуском драйверов для «Семерки», а если и не озаботились, то почти наверняка подойдет драйвер для WindowsVista.
Интерфейс
Внешне Windows 7 очень легко спутать с «Вистой». Единственное видимое отличие — новая панель задач. Если копнуть чуть глубже, обнаружатся доработанные панель управления (она стала удобнее и логичнее) и боковая панель (она попросту исчезла, гаджеты теперь ни к чему не привязаны). На этом с внешними изменениями, собственно, все. Конечно, мелких доработок интерфейса в «Семерке» видимо-невидимо, но на их перечисление мы не будем тратить время и место. Скажем только, что все вместе они делают использование системы еще удобнее и приятнее, чем раньше. Внешне Windows 7 очень легко спутать с «Вистой». Единственное видимое отличие — новая панель задач. Если копнуть чуть глубже, обнаружатся доработанные панель управления (она стала удобнее и логичнее) и боковая панель (она попросту исчезла, гаджеты теперь ни к чему не привязаны). На этом с внешними изменениями, собственно, все. Конечно, мелких доработок интерфейса в «Семерке» видимо-невидимо, но на их перечисление мы не будем тратить время и место. Скажем только, что все вместе они делают использование системы еще удобнее и приятнее, чем раньше. А вот о новой панели задач, или супербаре, как ее тут же окрестили в интернете, мы поговорим отдельно. Ее переработали практически полностью. Прежде всего, панель кажется заметно выше, чем раньше, хотя на самом деле ее высота увеличилась всего на 10 пикселей. В основной части супербара закрепляются ярлыки выбранных вами программ, так что панель задач теперь служит не только для переключения между окнами, но еще и работает как панель быстрого запуска (которая, кстати, исчезла за ненадобностью). Если программа работает, ее значок становится объемным, а если открыто несколько окон — многослойным.
При наведении курсора на иконку появляются маленькие изображения всех открытых окон программы, а при наведении на миниатюру выбранное окно выводится на передний план. Это оказалось невероятно удобным нововведением: часто даже необходимость переключаться на другое окно пропадает, а уж выбрать нужное из наглядных эскизов не представляет труда. В самой миниатюре всегда есть кнопка закрытия окна (опять же, не надо переключаться на нужную программу, чтобы ее закрыть), плюс туда же можно добавлять другие элементы управления. Например, в Windows Media Player там находятся кнопки переключения треков и старта/паузы воспроизведения..
Нововведения
Jump Lists , персональное меню «Пуск» для каждой программы. Оно вызывается правым кликом по иконке на супербаре (также можно зажать левую кнопку мыши и провести по иконке курсором снизу вверх). В Jump Lists могут храниться недавно открытые программой файлы, через него же вызываются какие-то типичные для этого приложения функции. Пока, к сожалению, Jump Lists поддерживают единичные программы, но в будущем это наверняка изменится. Например, Steam уже обзавелся приличным меню: из него можно сразу запустить недавние игры, открыть нужную вкладку в самом клиенте (новости, игры, магазин и так далее) и сменить свой статус в Сети.
«Пуск» со времен «Висты» почти не изменился. Разве только добавились те же Jump Lists для самых часто используемых программ, которые отображаются в главном меню. А вот в области уведомлений нового предостаточно. Сразу бросается в глаза отображение не только текущего времени, но и даты. Чуть правее расположилась новая кнопка — если ее нажать, все окна будут свернуты, а если просто навести на нее курсор — станут прозрачными, открывая взору рабочий стол и гаджеты боковой панели. Левее часов традиционно расположились иконки программ, а еще левее — кнопка-стрелка, открывающая дополнительную панельку. Там хранятся приложения, которые постоянно работают в фоне и не требуют к себе повышенного внимания: например, антивирус с файерволом. Иконки легко перетаскиваются из видимой части в невидимую, в то время как раньше для этого надо было лезть в настройки.
Два других крайне полезных нововведения — библиотеки и жестовое управление (функция Aero Snap). Библиотеки — это виртуальные папки, которые аккумулируют файлы из самых разных источников: жестких дисков, флэшек, карт памяти и даже других компьютеров в домашней группе. Изначально библиотек четыре — документы, музыка, картинки и видео. Разумеется, можно легко создавать и свои хранилища.
А окнами теперь можно управлять жестами мыши. Чтобы развернуть окно на весь экран, достаточно подтащить его к верхней границе рабочего стола. А если подвести его к боковой границе, оно развернется ровно на половину экрана. Получается этакий Total Commander, только для любого приложения. Очень удобно. Еще можно взять окно за загривок и потрясти его вверх-вниз — в результате все остальные открытые окна свернутся. Если потрясти еще раз — развернутся.
Ресурсоемкость
Внешние изменения — это, конечно, хорошо, но «Висту» ругали вовсе не потому, что она была некрасивой. Как раз наоборот — из-за обновленного интерфейса на нее и переходили. Но «Виста» была очень недружелюбной и скрытной. Да и сейчас она хоть и бегает довольно резво, все равно живет своей тайной жизнью и тратит на эту невидимую жизнь слишком много системных ресурсов — периодически шуршит жесткими дисками, изредка нагружает процессор непонятными задачами, съедает оперативную память.
C Windows 7 все по-другому. Система очень отзывчивая, она намного лучше «Висты» работает с памятью и отлично умеет экономить энергию, благодаря чему ноутбуки под ее управлением работают дольше, причем не на минуту-две, а на все двадцать (а вот Windows XP «Семерка» пока по этому параметру проигрывает). 32-битная версия системы действительно без всяких проблем бегает на 1 Гб оперативной памяти, отъедая на повседневные приложения (браузер, антивирус, почтовый клиент, ICQ и так далее) примерно 600-700 Мб. 64-битная версия требует около 1 Гб.
Чем больше памяти установлено в системе, тем больше «Семерка» резервирует под свои нужды, — но нужды эти никогда не превышают разумный 20-процентный барьер. Разумеется, не стоит устанавливать Windows 7, если у вас очень старый компьютер. Быстрее он от этого работать не будет, на слабых машинах Win XP вне конкуренции. Зато на новой машине разницы между Windows 7 и Windows XP вы не почувствуете никакой. При этом «Семерка» гораздо удобнее XP — и после небольшого привыкания (а оно требуется, особенно если вы не использовали «Висту») возвращаться на XPуже не захочется.
windows графический интерфейс
Тестирование ОС и сравнение
Мы сравнили производительность 64-битной Windows 7 с 32-битной Windows XP в некоторых повседневных задачах и в играх. Почему выбрали именно 32-битную XP? Потому что она считается самой быстрой на сегодня системой и было интересно посмотреть, проиграет ли ей Windows 7. Кроме того, 64-битность к XP прибивали ржавыми гвоздями, поэтому у нее существует масса проблем, которые могли бы повлиять на тесты. С «Вистой» «Семерку» сравнивать неинтересно — и так ясно, кто из битвы выйдет победителем. Компьютер, на котором проводились тесты, был такой: процессор Intel Core i5 750, 8 Гб DDR3-1333 памяти Samsung (в 32-битной XP было доступно 3 Гб, но ни один из тестов не требует и трети этого объема), жесткие диски Hitachi Deskstar 7K1000 1 Тб (сюда устанавливалась система) и Western Digital Caviar Green 1 Тб, видеокарта NVIDIA GTX 295.
Повседневные задачи
На обеих системах мы выполняли самые обычные повседневные операции: копировали четырехгигабайтный файл с одного логического раздела на другой, копировали его же на другой физический жесткий диск, перекодировали большой WAV-файл (длина — 1 час 19 минут) в MP3, перекодировали 43-секундное несжатое видео разрешения 1280х720. Архивировали и разархивировали папки с софтом и другими данными.