Курсовая работа: Основные принципы работы базы данных MS Access: составление спецификации на поставку товаров по заказам клиентов
в) уберем полосы прокрутки, кнопки размеров окна, кнопки перехода в соответствующих ячейках свойств и кнопку закрытия.
Для отображения списка полей нужно щелкнуть на кнопке список полей панели инструментов.
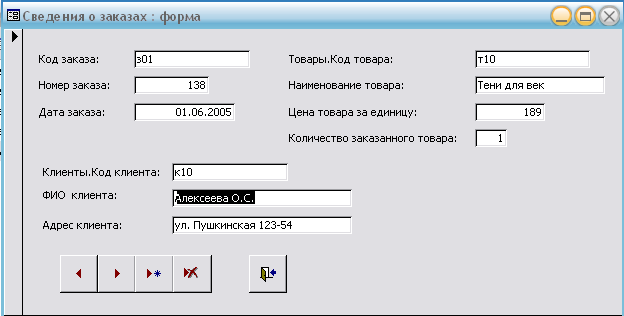
Подчиненная форма - это форма внутри формы, которая позволяет использовать данные из нескольких в одной форме. Создадим форму, источником записей в которой укажем таблицу Клиенты. Перетащим все поля в форму. В свойствах формы во вкладке Макет укажем режим по умолчанию – режим таблицы. Сохраним форму под названием Клиенты главная.
Теперь создадим форму, источником записей, которой будет таблица Заказы. Перетащим в нее поля из таблицы Заказы. Сохраним новую форму под именем Заказы подчиненная. Затем подчиненную форму нужно вставить в главную. Самый простой способ – отобразить главную форму и перетащить подчиненную форму в нее. При этом автоматически будет создан элемент управления подчиненной формы и потенциальные связи между формами. Для создания связи вручную надо в свойствах подчиненной формы указать Код заказа для свойства Подчиненные поля и Код клиента для свойств Основные поля.

Создание отчетов.
Отчеты используются для представления данных в удобном для пользователя виде. Отчет можно вывести на экран или распечатать на принтере. В отчете можно группировать и сортировать данные в любом порядке.
Начинать работу нужно с общего представления о макете отчета. После разработки общего формата отчета следует подобрать необходимые данные. В отчете можно использовать данные из одной таблицы базы данных или результирующий набор данных запроса.
Отчет создадим в режиме Конструктора.Необходимо получить данные о заказанных товарах и стоимости заказа.
Для начала добавим Заголовок отчета,который будет использоваться в качестве титульной страницы: Отчет о стоимости заказов. Затем откроем запрос Запрос 1, возьмем из него поля ФИО, Адрес, Номер заказа, Дата заказа, Товары, Количество, Стоимость. Эти поля размещаем в верхнем колонтитуле. Далее в область данных помещаем поля Наименование товара, Количество заказанного товара, Цена товара за единицу.
В данной таблице будет два уровня группировки. Для создания первого находим на панели инструментов кнопку Сортировка и группировка.В поле/выражениеставим полеКлиенты.ФИО клиента, указав порядок сортировки по возрастанию. В свойствах изменяем заголовок группы – да, примечание – да. В появившийся заголовок группы перетаскиваем поля ФИО, Адрес клиента. Аналогично сортируем и группируем по номеру заказа. В примечании группы «Номер заказа» вводим новое поле: нажимаем на панели инструментов кнопку Поле, затем в отчете в примечании группы. Появилось новое поле. Назовем его Стоимость заказа. В ячейке Свободный введем: =Sum([Количество заказанного товара]*[Цена товара за единицу]). Таким образом подсчитаем стоимость каждого заказа клиента.
Аналогично подсчитаем стоимость заказа в примечании группы «ФИО клиента». В данном случае мы получим стоимость всех заказов по каждому клиенту.
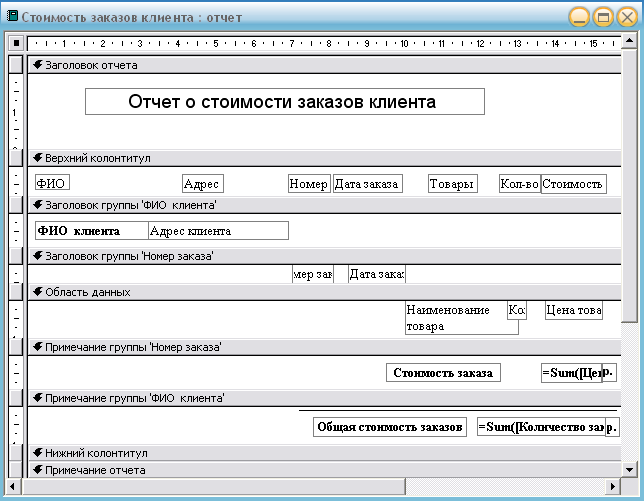
Нажимаем Вид – Предварительный просмотр.
Получаем:
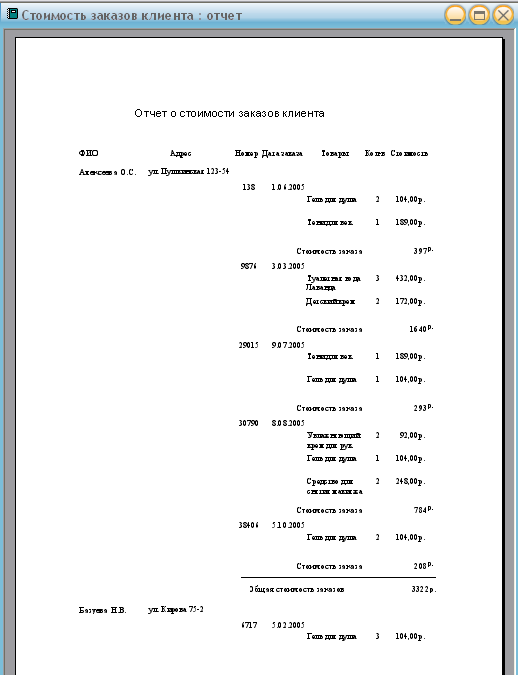
Макросы Access позволяют автоматически повторять различные действия и тем самым избавляют нас от написания сложных программ и подпрограмм. Макрос — это набор команд и инструкций, выполняемых как одна команда.
Макросы Access обычно не дублируют отдельных нажатий клавиш или перемещений мыши, выполняя особые, заданные пользователем задачи, например, открытие формы или запуск отчета.
Довольно часто макросы используют для поиска определенных записей в базе. Эти макросы используют две макрокоманды: КЭлементуУправления и НайтиЗапись.
Можно добавить к созданной форме подпрограмму поиска данных на наименование товара (т.е. если выбрать из списка любой товар, то автоматически выводятся все данные на него).
Создадим свободное поле со списком, его имя «Поиск товара». Предварительно следует создать запрос, содержащий поле Наименование товараи указать его в качестве источника строк поля со списком (Список по названию). Поле со списком назовем Поиск товара.
Создав поле со списком можно приступать к созданию макроса для поиска записей определенного товара по полю Наименование товара.Начнем создание нового макроса, щелкнув на кнопке Создать во вкладке Макросы окна базы данных. Находясь в окне конструктора макросов, выполним следующие действия:
а) введем КЭлементуУправленияв первой пустой ячейке столбца Макрокоманда;
б) введем [Наименование товара] в ячейку аргумента Элемент;
в) введем НайтиЗапись в следующей пустой ячейке столбца Макрокоманда;
г) введем =[Поиск товара] в строке аргумента Образец поиска;
Сохраним макрос под именем Макрос 1.

Этот макрос нужно присоединить к свойству После обновления поля со списком. Для этого выполним следующие действия:
а) перейдем к свойству После обновления элемента управления Поиск товара;
б) введем Макрос 1 в соответствующую ячейку.
После этого данное поле со списком можно использовать для поиска товаров в форме.
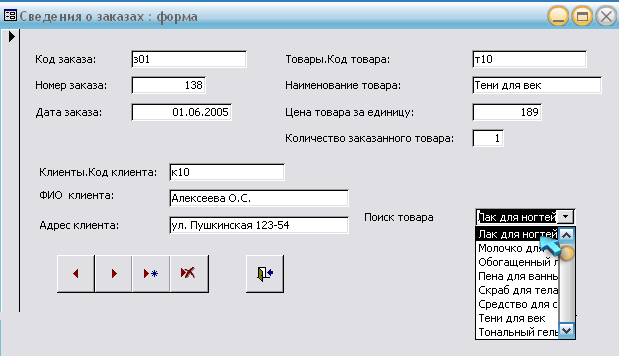
Создадим макрос, открывающий таблицу Товары для добавления в нее новых записей.