Курсовая работа: Основные принципы работы базы данных MS Access: составление спецификации на поставку товаров по заказам клиентов
б) создадим новый макрос, в пустой ячейке столбца Макрокоманды выберем ОткрытьТаблицу, в ячейке аргумента Имя таблицы выбираем Товары, в ячейке аргумента Режим данных выбираем добавление;
Сохраним этот макрос под именем Добавление.

В свойствах кнопки Добавить запись в таблицу Товарыво вкладке События – Нажатие кнопки выбираем название этого макроса. Сохраняем изменения в форме. Теперь при нажатии этой кнопки выведется строка для добавления записи в соответствующую таблицу.

РАЗДЕЛ 2
Данная база данных будет служить для удобства работы с клиентами и их заказами на предприятии, производящем косметику.
Открываем базу данных Курсовая. Справа в Объектах выбираем Таблицы. Из четырех представленных таблиц: Заказано, Заказы, Клиенты, Товары выбираем нужную. Если необходимо что-то изменить или добавить в какой-либо из таблиц, то необходимо ее открыть, щелкнув мышкой два раза или нажав на Открыть на панели инструментов в данном окне. Появляется таблица. Для изменения данных встаем в поле, где нужно их изменить, и печатаем нужную информацию. Если необходимо добавить, например, новых клиентов, то встаем в нижнюю строку в поле Код клиента и вводим данные (необходимо заполнение всех полей). Т.к. таблица Клиенты связана с таблицей Заказы, то можно, не открывая таблицу Заказы, изменить данные в ней. Для этого нажимаем на индикатор развертывания (+), который располагается около каждой строчки в таблице слева. Выдвигается таблица Заказы. К каждому покупателю можно добавить сколько угодно заказов. Для этого встаем на нижнюю строчку таблицы Заказы и набираем нужные данные. Данные о заказах можно непосредственно изменять в самой таблице. В то же время, таблица Заказы связана с таблицей Заказано. Нажав на индикатор развертывания, можно изменить и добавить данные в таблицу Заказано, но для этого необходимо знать Код товара. Чтобы его посмотреть, нужно зайти в таблицу Товары, свернув таблицу Клиент. Открыв Товары, находим код нужного товара, и пишем его в таблице Заказано, которая открыта по связи в таблице Клиент. Также можно изменять данные, открыв другие таблицы. Например, если необходимо изменить количество товара в заказе, то нужно открыть таблицу Заказ и нажать на индикатор развертывания (+) около того заказа, где необходимо изменение, а затем найти код нужного товара и изменить его количество. Можно открыть таблицу Товары, отыскать необходимый товар и нажать на индикатор развертывания, найти код заказа и изменить количество заказанного товара.
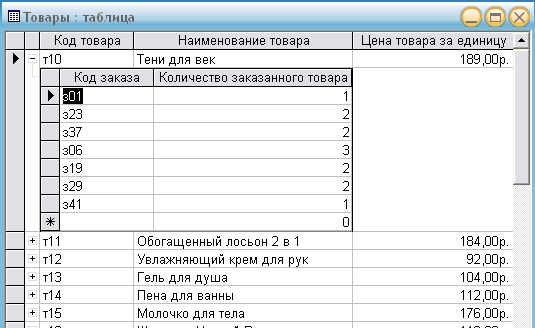
Также можно и удалять записи: входим в нужную таблицу, выделяем всю строчку, нажав на сером фоне слева этой записи, и правой кнопкой мыши нажимаем по выделенному, находим Удалить запись или просто нажимаем на панели инструментов кнопку Удалить запись (можно также не клавиатуре нажать на клавишу Delete).
Для удобства просмотра сведений о клиентах и стоимости заказанных ими товаров создан запрос. Чтобы его открыть необходимо закрыть все таблицы (если они открыты) и вернуться к окну «Курсовая: база данных». Справа в Объектах выбираем Запросы. Из появившихся слева названий запросов выбираем Товары клиентов и открываем его, щелкнув мышкой два раза или нажав на Открыть на панели инструментов в данном окне. Появляется таблица: ФИО клиента, Наименование товара, Количество заказанного товара, стоимость. Здесь же можно изменить данные, удалить или добавить новые, но для удобства это лучше делать в таблицах. Закроем этот запрос, нажав на крестик в правом верхнем углу этой таблицы. Откроем запрос Запрос1. В открывшейся таблице находятся все данные из четырех таблиц. Здесь тоже можно изменять, удалять и добавлять записи, это делается легче в данном запросе, т.к. видны все поля таблиц. Но для более удобного и наглядного удаления и ввода данных о клиенте и его заказах разработана форма. Запрос Наименование товаров выводит сведения о наименовании всех товаров. Данный запрос составлен специально для формы.
Закрываем запрос, нажав на крестик в правом верхнем углу окна запроса. Для открытия формы выбираем в окне «Курсовая: база данных» справа Формы, слева появились три формы: Заказы подчиненная, Клиенты главная, Сведения о заказах. Выбираем последнюю и открываем ее. Нажимая на кнопки, Предыдущая запись и Следующая запись, можно просматривать интересующие нас данные. Добавление и удаление записей в данном случае будет производиться также с помощью созданных кнопок в форме (Добавить запись и Удалить запись). Для закрытия формы тоже есть своя кнопка.
Созданный макрос по поиску товара позволяет, выбрав из списка нужный товар, просмотреть о нем сведения. Для этого находим поле Поиск товара и нажимаем на стрелочку вниз. Затем высвечивается список товаров, выбираем из него нужный, нажимаем, и выдается информация об этом товаре. Чтобы просмотреть всех клиентов, заказавших этот товар, нажимаем кнопку Следующая запись. Если нажать на кнопку Добавить запись в таблицу Товары, то появится таблица Товары, в которую можно ввести Код товара, Наименование товара и Цену товара за единицу. Также в форме можно изменять данные. Для этого находим клиента, у которого неверно записаны данные, и, встав в нужное поле, удаляем старые данные и вписываем новые. После этого автоматически данные изменятся в таблице, в которой данное поле находится.
Также создана форма, которая представляет сведения о клиентах и их заказах. Для ее просмотра выбираем форму Клиенты главная и открываем ее. Появляется окно, в котором можно выбрать одного нужного клиента и просмотреть его заказы (они высвечиваются таблицей). Для просмотра следующего или предыдущего клиента нужно нажать внизу этой формы на стрелочку вправо или влево соответственно. Также можно изменять, удалять и добавлять данные. Добавлять данные можно с помощью кнопки, которая находится внизу формы крайней справа или нужно несколько раз нажать на кнопку, которая предоставляет данные о следующем клиенте, пока не появятся пустые поля.
Для наглядного отображения сведений о клиентах и их заказах составлен отчет. Для открытия отчета выбираем в окне «Курсовая: база данных» справа Отчеты. Открываем отчет - Стоимость заказов клиента. Появляется окно. В отчете изменять данные и добавлять нельзя, здесь наглядно представлены сведения о клиентах и их заказах, упорядоченные по ФИО и Номеру заказа. В данном отчете представлены товары, которые заказал в каждом заказе клиент, их количество и подсчитана стоимость каждого заказа, а также стоимость всех заказов клиента.
Для добавления и изменения полей в Таблицах, Запросах, Формах или Отчете необходимо войти в режим конструктор. Для этого открываем нужное окно и находим нужную кнопку на панели инструментов базы данных или нажимаем Вид – Конструктор.
ЗАКЛЮЧЕНИЕ
Для усовершенствования базы данных создадим дополнительный отчет, в котором отобразим стоимость заказов по датам.
Для этого проведем сортировку и группировку по дате заказа и ФИО клиента. Создание отчета Стоимость каждого заказа аналогично созданию предыдущего (Стоимость заказов клиента), но теперь при просмотре отчета мы получаем информацию о стоимости каждого заказа на определенное число. Если на какую-либо дату несколько заказов, в отчете представлена их общая стоимость. Таким образом, работникам предприятия будет представлена информация о том, на какую сумму они получили заказ на определенную дату.

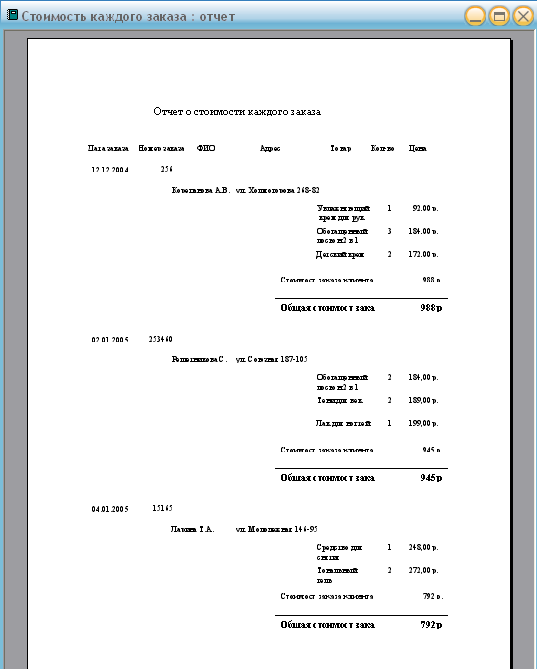
Для ознакомления предприятия с тем, какова популярность каждого из представленных товаров, создадим отчет об общем количестве каждого из заказанных товаров. Для этого проведем сортировку и группировку по Наименованию товара, указав порядок сортировки по возрастанию. В свойствах поставим да для Заголовок группы и Примечание группы. Также произведем сортировку и группировку по Дате заказа, так как один товар может быть заказан в разное время, а в один и тот же день одинаковый товар могут заказать несколько клиентов. Заголовок группы «Дата заказа» - Да, Примечание группы «Дата заказа» - Нет.
В примечании группы «Наименование товара» вводим новое поле: нажимаем на панели инструментов кнопку Поле, затем в отчете в примечании группы. Появилось новое поле. Назовем его Всего. В ячейке Свободный введем: =Sum([Количество заказанного товара]). Таким образом подсчитаем количество каждого товара во всех заказах. С помощью данного отчета (Количество товаров) работникам предприятия будет легче оценить, какой товар пользуется большим спросом за определенный промежуток времени, а какой меньшим.
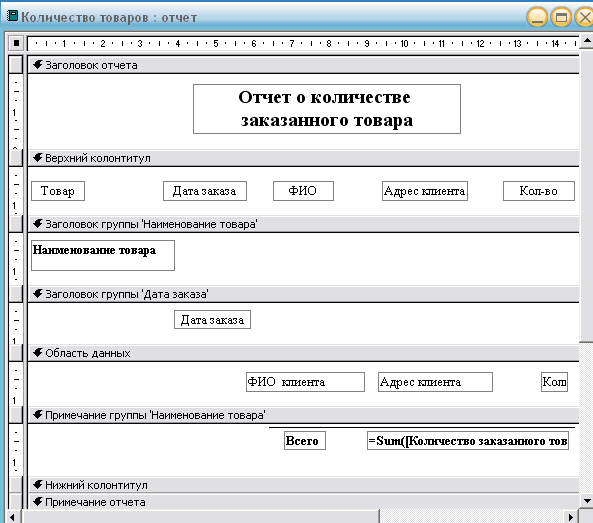

Также для усовершенствования базы данных можно создать запрос, позволяющий выводить сведения о ФИО клиентах (в порядке возрастания), заказавших товары в течение определенного периода времени (например, с марта 2005 года по конец мая 2005 года). При этом работники предприятия имеют возможность просмотреть и стоимости этих заказов.
Таким образом, составление таблиц, запросов, форм и отчетов во многом помогает в работе предприятия, облегчая труд людей.