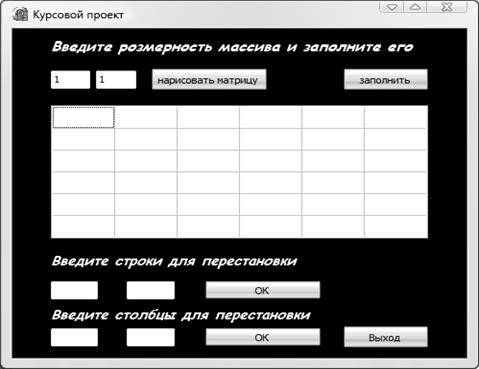Курсовая работа: Перестановка строк и столбцов массива случайным образом

Рисунок 3.1 ― Диалоговое окно программы
При нажатии на кнопку "ОК" у вас появится ещё одно диалоговое окно изображенное на (рис.3.2), в котором будет указан инструктаж что надо делать Если строго выполнять все указания диалоговых окон то у вас все получится.

Рисунок 3.2 – Окно создания массива (таблицы)
При нажатии а кнопку "ОК" появится Диалоговое окно формы (рис. 3.3), значения (1,1) обведенные красным это значения в которые можно ввести все те числа какие вам захочется. Сейчас я вам покажу как все это должно выглядеть. Для начала мы введем числа (рис.3.4). Потом при нажатии на кнопку "Нарисовать массив" Выскочит следующее окно пояснение изображенное на (рис. 3.5). После нажатия на кнопку "ОК" у нас появится таблица с заданной нами розмерностью . Ниже приведены рисунки "Диалоговых окон" при помощи которых идет пояснение каждого хода программы (краткий инструктаж по программе). На (рис.3.8) изображено окно (предупреждение), которое отвечает за то что когда вы введете число больше чисел заданных в массиве то вам будет выведено окно предупреждение, и вы будете вынуждены ввести заново числа только те числа которые входят в пределы массива заданного вами. На (рис.3.9) изображено окно предупреждение которое отвечает за то, что при введении одинаковых чисел в пределе массива, то оно вас предупредит что бы вы этого не делали. К (рис.3.10) и (рис.3.11) идут аналогичные пояснения как и к (рис.3.8) и (рис.3.9) но только для столбцов.
Рисунок 3.3 – Диалоговое окно "форма"

Рисунок 3.4 – Пример ввода чисел

Рисунок 3.5 – Пояснение к следующим действиям
Рисунок 3.6 – Диалоговое окно

Рисунок 3.7 – Диалоговое окно

Рисунок 3.8 – Диалоговое окно

Рисунок 3.9 – Диалоговое окно

Рисунок 3.10 – Диалоговое окно

Рисунок 3.11 – Диалоговое окно

Рисунок 3.12 – Диалоговое окно

Рисунок 3.13 – Диалоговое окно

Рисунок 3.14 – Диалоговое окно
Если вы действовали строго по этим рисункам то вы добились успеха.