Курсовая работа: Понятие компьютерной графики. Графический редактор Adobe Photoshop
Отображение цвета на экране монитора часто меняется и зависит от особенностей освещения, температуры монитора и цвета окружающих предметов. Кроме того, многие цвета, видимые в реальной жизни, не могут быть выведены при печати, не все цвета, отображаемые на экране, могут быть напечатаны, а некоторые цвета печати не видны на экране монитора. Все мониторы отображают цвета в соответствии с моделью RGB, CMYK-цвета лишь симулируются. Но модель CMYK важна только для печати.
Каналы
Каждое изображение в программе Photoshop состоит из одного и более полупрозрачных рисунков определенного цвета, называемых каналами. Например, изображение в режиме RGB составлено из красного, зеленого и синего каналов. (Для получения наглядного представления о них откройте цветное изображение, а затем на палитре Channelsщелкните по одному из элементов Red, Green, Blue, чтобы отображался только этот канал). Иногда корректировка цвета касается только отдельного канала, но обычно изменения проводятся и отображаются в многоканальном, композитном изображении (самый верхний элемент на палитре Channels) и влияют на все каналы изображения одновременно. Специальные полутоновые каналы, используемые для сохранения выделенной области в качестве маски, называются альфа-каналами, и их можно добавить к изображению (рис. 1.4). Редактировать допускается только выделенные в данный момент каналы.
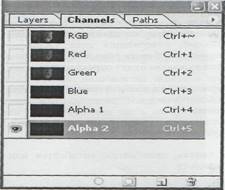
Рис. 1.4. Каналы изображения
Режимы изображения
Изображение можно преобразовать, отобразить и отредактировать в любом из восьми режимов: Bitmap (Битовая карта), Grayscale (Полутоновый), Duotone (Двутоновый), IndexedColor (Индексированный цвет),RGB,CMYK,Lab и Multichannel (Многоканальный).
Для того чтобы воспользоваться недоступным режимом (его имя выглядит тусклым), сначала необходимо преобразовать изображение в другое представление. Например, если вы хотите преобразовать изображение в режим IndexedColor, оно должно находиться в режиме RGBили Grayscale.
Некоторые изменения режима изображения вызывают заметные сдвиги цвета; другие касаются лишь едва уловимых нюансов. Разительные перемены могут произойти при преобразовании изображения из режима RGB в режим CMYK, так как выводимые на печать цвета будут заменены насыщенными, яркими RGB-цветами. Точность соответствия цветов может уменьшиться, если многократно преобразовать изображение из режима RGB в CMYK и обратно.
Сканеры среднего и низкого класса обычно позволяют получить только RGB-изображения. Если вы создаете изображение, которое впоследствии будет распечатано, для ускорения редактирования и применения фильтров работайте с ним в режиме RGB, a затем, когда будете готовы вывести изображение на печать, преобразуйте его в представление CMYK. Для того чтобы предварительно просмотреть изображение в режиме CMYK таким, каким он будет на печати, воспользуйтесь командами подменю View> ProofSetup(Вид > Установки пробного отпечатка) в сочетании с командами подменю View > ProofColors(Вид > Цвета пробного отпечатка). Мы рассмотрим наиболее нужные для работы режимы.
В режиме Bitmap, пиксели либо на 100% белые либо на 100% черные, нет доступа к слоям, фильтрам, а также командам подменю Adjustments(Корректировки), кроме команды Invert(Обратить). Прежде чем преобразовать изображение в это представление, необходимо, чтобы оно имело представление Grayscale.
В режиме Grayscaleпиксели могут быть черными, белыми и иметь до 254 оттенков серого. Если преобразовать цветное изображение в полутоновое, затем сохранить и закрыть, информация о яркости сохранится, но информация о цвете будет безвозвратно утеряна.
Изображение в режиме IndexedColorсодержит один канал, а в таблице цветов может быть максимум 256 цветов или оттенков (8-битовое представление цвета). Это максимальное число цветов, доступных в наиболее приемлемых для Web форматах GIF и PNG-8. Зачастую при использовании изображений в мультимедийных приложениях бывает полезно уменьшать число их цветов до 8-битового представления. Также можно преобразовать изображение в режим IndexedColor, чтобы создать художественные цветовые эффекты.
Режим RGB- наиболее универсальный, так как только в этом режиме доступны все фильтры и опции инструментов в программе Photoshop. Некоторые видео и мультимедийные приложения могут импортировать RGB-изображения в формате Photoshop.
Photoshop - одна из немногих программ, которые позволяют отображать и редактировать изображение в режиме CMYK. Изображение можно преобразовать в этот режим, когда оно уже готово для печати на цветном принтере.
Режим Duotoneсоответствует методу печати, при котором используются две или более печатные формы для получения более насыщенного и глубокого цвета в полутоновом изображении.
Источники изображений
Любое изображение можно создать, открыть, редактировать и сохранить в 12 различных форматах Photoshop. Но обычно используются только несколько форматов: TIFF, GIF, JPEG, EPS и собственный формат файла программы Photoshop. Благодаря тому, что программа Photoshop воспринимает такое множество форматов, изображение для нее можно получить практически из любого источника: со сканера, из графического редактора, с компакт-диска, фотоснимка, видеоизображения и даже из других операционных систем. Также изображение может быть полностью создано в самой программе Photoshop.
5. Работа с изображениями
Увеличение резкости и размытие изображений
Инструмент Blur(Размытие) уменьшает контраст между точками. Воспользуйтесь им, чтобы смягчить границы между фрагментами изображения. Инструмент Sharpen(Резкость) увеличивает контраст между пикселами, поэтому его используют для того, чтобы очертить резкость фигур Ни один из этих инструментов не может быть использован для изображения в режиме Bitmap или IndexedColor.
Использование линеек и направляющих линий
Сетка, линейки и направляющие линии помогают точно расположить объекты.
Чтобы линейки были видны на экране, выберите пункт меню View > Rulers (Вид > Линейки). В окне изображения сверху и слева появятся линейки, а текущее положение курсора будет обозначено пунктирным указателем на каждой из линеек. Для того чтобы спрятать линейки, снова выберите пункт меню View > Rulers (Вид > Линейки).
Для прикрепления направляющих к нужной области, перетащите начальную точку с пересечения линеек, расположенного в верхнем левом углу окна изображения, по диагонали изображения. Обратите внимание на то, где теперь располагаются нули на линейках.
Клонирование областей в одном изображении
Инструмент CloneStamp(Клонирующий штамп) используется для переноса клона объекта с одного слоя на другой в пределах одного и того же многослойного изображения или с одного изображения на другое (рис. 1.5).
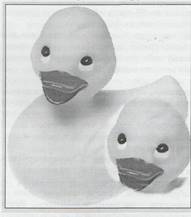
Рис. 1.5. Перетаскивание курсора в области, где должен находиться клон изображения, при установленном флажке Aligned