Курсовая работа: Построение чертежа детали с использованием системы автоматизированного проектирования общего назначения Автокад
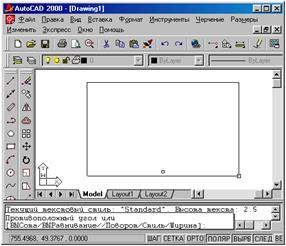
Рис.6. Задание границ мультитекста
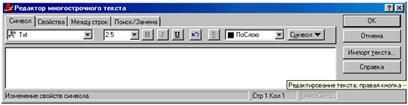
Рис.7. Окно редактора мультитекста, вкладка Символ
Отмена последней операции в редакторе мультитекста выполняется с помощью клавиши со стрелкой влево. Следующая кнопка (расположенная правее) управляет нижними и верхними индексами. Для управления цветами служит раскрывающийся список цветов (рис. 9.). Назначение цвета для уже написанной части текста выполняется в два шага. Сначала с помощью мыши выделяется участок текста, затем открывается список цветов и назначается новый. Если никакой участок текста не был выделен, то установленный цвет будет распространяться только на новый вводимый текст.
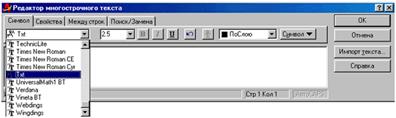
Рис.8. Раскрывающийся список шрифтов мультитекста
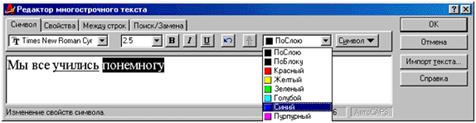
Рис.9.Назначение цвета шрифта
Кнопка Символ применяется для вставки в мультитекст специальных символов (градус, диаметр, плюс-минус). Возможен импорт текста из других файлов с расширением txt, rtf с помощью кнопки "Импорт текста...". Вкладка Свойства (рис.10) содержит раскрывающиеся списки:
· Стиль - изменяет имя действующего стиля текста;
· Выравнивание - изменяет тип выравнивания всего текста (по верхней левой точке, по нижней правой и т. п.);
· Ширина - изменяет ширину границ мультитекста;
· Поворот - поворачивает мультитекст на заданный угол.

Рис.10. Вкладка Свойства
Другие сложные функции редактора большого многострочного текста вынесены еще на две вкладки. Вкладка Межстрочный интервал управляет интервалом между строками (одинарный, полуторный, двойной), а вкладка Поиск/Замена дает возможность поиска заданной последовательности символов и замены их на новую. После задания параметров и ввода многострочного текста команда МТЕКСТ завершается нажатием на кнопку ОК. Новый текст формируется в виде единого примитива - мультитекст.
Размеры
Операции установки размеров, допусков и выносных линий (выносок) выполняются с помощью команд, сосредоточенных в выпадающем меню Размеры или кнопок панели инструментов Размеры. Рассмотрим эти операции в том порядке, в котором они расположены в панели Размеры.
Первая команда - предназначена для установки линейных размеров. Ей соответствует кнопка Линейный размер ![]() панели Размеры и пункт Линейный падающего меню Размеры.
панели Размеры и пункт Линейный падающего меню Размеры.
Проставим размеры полилинии, представленной в виде прямоугольника, начиная с верхнего горизонтального отрезка. Первый запрос команды РЗМЛИНЕЙНЫЙ:
Начало первой выносной линии или <выбрать объект>:
Имеется два варианта выполнения работы.
Первый - указать с помощью временной или постоянной объектной привязки точку верхнего левого угла прямоугольника и в ответ на запрос системы AutoCAD (рис.11):
Начало второй выносной линии:
Следует указать с помощью объектной привязки верхнюю правую точку. AutoCAD в свою очередь запрашивает, куда поместить размерную линию: Положение размерной линии или [Мтекст/Текст/Угол/Горизонтальный/Вертикальный/Повернутый]:

Рис.11. Указание положения размерной линии
По указанным на объекте точкам AutoCAD определяет, какой тип размера (горизонтальный, вертикальный) вы хотите построить. Если вы с этим согласны, то остается лишь с помощью мыши указать точку, определяющую уровень, на котором будет расположен размер, и нажать левую кнопку мыши. Построенный размер является единым объектом (примитивом размер). В случае выбора его мышью он высвечивается весь целиком. При необходимости можно разложить размер на более простые составляющие с помощью команды РАСЧЛЕНИТЬ.