Курсовая работа: Применение программного комплекса AnsysIcem к решению задач химической промышленности
Ввиду нарастающих требований промышленности, увеличения стоимости экспериментов, а также того, что современная вычислительная техника достигла хороших результатов, уже на протяжении нескольких десятков лет всё более весомое место в проектировании и расчёте конструкций занимают вычислительные программы. Одной из таких программ является ANSYS ICEM. Этот модуль служит для полной предвычислительной подготовки численной задачи. С её помощью можно создать геометрию, широким спектром способов построить сетку, одним из оригинальных решений построения сетки является блочная структура, задать граничные условия. Эта программа может взаимодействовать, как со стандартными модулями ANSYS, так и с рядом других систем. Одна из этих программ это ANSYS CFX, с её помощью можно дорабатывать и запускать на счёт задачи подготовленные в ICEM.
В данной работе произведено полное построение модели двойного тигля, служащего в химической промышленности для изготовления световолокна, а также при помощи блочных структур построена сетка, то есть сделана полная подготовка задачи для решения в CFX.
Целями работы было:
1) Построить геометрию в ICEM
2) Для построенной геометрии построить блочную структуру
3) С помощью блоков построить сетку аппроксимирующую геометрию
4) Экспортировать геометрию в CFX
Краткие сведения о работе ICEM. Интерфейс
Прежде чем начать работу надо ознакомиться с интерфейсом.
![]() – это главное меню .
– это главное меню .
Пункт Файл помимо стандартных возможностей открытия закрытия проектов и отдельных файлов проекта, таких как только геометрия или сетка позволяет импортировать геометрию из других программ. Помимо этого при помощи пункта ![]() можно сохранить свой проект в компактный текстовый файл, впоследствии этот файл можно запустить нажав
можно сохранить свой проект в компактный текстовый файл, впоследствии этот файл можно запустить нажав ![]() , при этом можно загружать не все сохраненные действия.
, при этом можно загружать не все сохраненные действия.
Пункт Вид помимо расположения геометрию в одно из стандартных положений (во весь экран, увеличение выделенного фрагмента, сверху, снизу, изометрию) позволяет записывать текущий вид в любой графический формат, для этого нажимаем ![]() в появившемся окне указываем место расположения и имя файла,
в появившемся окне указываем место расположения и имя файла,

![]() - позволяет автоматически генерировать имена новых файлов, сохраняет их в папке текущего проекта
- позволяет автоматически генерировать имена новых файлов, сохраняет их в папке текущего проекта
![]() - при выборе этого, на фотографии, черный экран приложения будет заменён белым фоном
- при выборе этого, на фотографии, черный экран приложения будет заменён белым фоном
![]() - позволяет на введённое число увеличить линейные размеры изображения.
- позволяет на введённое число увеличить линейные размеры изображения.
Нажатие этих кнопок ![]() эквивалентно
эквивалентно
кнопка ![]() - выход из этого меню.
- выход из этого меню.
Нажатием ![]() - откроется удобное более полное меню позволяющее делать практически те же операции.
- откроется удобное более полное меню позволяющее делать практически те же операции. ![]() - позволяет добавлять, удалять, изменять комментарии.
- позволяет добавлять, удалять, изменять комментарии.
Пункт Информации позволяет узнать: Кнопка ![]() общие свойства геометрии (число линий, поверхностей, частей, тел) – эта информация выводится в центральной нижней части экрана. Кнопка
общие свойства геометрии (число линий, поверхностей, частей, тел) – эта информация выводится в центральной нижней части экрана. Кнопка ![]() количество элементов, число узлов сетки, для этого сетка должна существовать (недостаточно предварительного разбиения блоков).
количество элементов, число узлов сетки, для этого сетка должна существовать (недостаточно предварительного разбиения блоков).
Пункт ![]() открывает окно с тремя вкладками: 1) калькулятор 2) блокнот 3) таблица мер объёмов, дины, силы, температуры и т. д. вводя в одно из полей какое-то значение, вы получите перевод этой величины во все остальные. По умолчанию единицами длины являются метры. Но вводить координаты точек можно и в миллиметрах, только потом при экспорте в решатель надо указать соответствующий
открывает окно с тремя вкладками: 1) калькулятор 2) блокнот 3) таблица мер объёмов, дины, силы, температуры и т. д. вводя в одно из полей какое-то значение, вы получите перевод этой величины во все остальные. По умолчанию единицами длины являются метры. Но вводить координаты точек можно и в миллиметрах, только потом при экспорте в решатель надо указать соответствующий ![]() (т.е. множитель).
(т.е. множитель).
Пункт Настройки позволяет задавать стиль отображения геометрии, контролировать скорость анимации при приближении или удалении геометрии, вводить ограничения на выделяемую под геометрию, сетку, экран память – всё это может помочь добиться большего быстродействия и удобства. Кнопка ![]() позволяет задавать параметры построения и перемещения при помощи мыши. По умолчанию стоят настройки: зажатая левая кнопка – вращение тела, зажатая правая – вращение при движении влево-вправо, приближение-удаление, при движении вверх-вниз. Зажав колёсико можно просто перемещать геометрию. При построении геометрия выделяется с помощью левой кнопки, снимается выделение с помощью правой, нажатие колёсика в режиме построения эквивалентно либо нажатию кнопки применить, либо если надо заполнять большое количество полей символизирует окончание заполнения одного поля.
позволяет задавать параметры построения и перемещения при помощи мыши. По умолчанию стоят настройки: зажатая левая кнопка – вращение тела, зажатая правая – вращение при движении влево-вправо, приближение-удаление, при движении вверх-вниз. Зажав колёсико можно просто перемещать геометрию. При построении геометрия выделяется с помощью левой кнопки, снимается выделение с помощью правой, нажатие колёсика в режиме построения эквивалентно либо нажатию кнопки применить, либо если надо заполнять большое количество полей символизирует окончание заполнения одного поля.
Ещё одним важным пунктом настроек является моделирование (![]() ) с помощью которого можно произвести настройку толерантности , т.е. точности с которой будет аппроксимироваться геометрия. Желательно, чтобы уровень толерантности был в 10-20 раз меньше, чем минимальные размеры тела. Слишком хороший уровень толерантности может привести к замедлению процессов, а слишком плохой к большим погрешностям в геометрии. Более того, в ходе построения геометрии надо очень внимательно смотреть за уровнем толерантности, т.к. при некоторых операциях, таких как построение точки по двум пересекающимся кривым, или построение поверхности по нескольким кривым её надо вводить вручную, игнорирование этих действий может в дальнейшем привести к значительным искажении геометрии, таким как изломы или разрывы.
) с помощью которого можно произвести настройку толерантности , т.е. точности с которой будет аппроксимироваться геометрия. Желательно, чтобы уровень толерантности был в 10-20 раз меньше, чем минимальные размеры тела. Слишком хороший уровень толерантности может привести к замедлению процессов, а слишком плохой к большим погрешностям в геометрии. Более того, в ходе построения геометрии надо очень внимательно смотреть за уровнем толерантности, т.к. при некоторых операциях, таких как построение точки по двум пересекающимся кривым, или построение поверхности по нескольким кривым её надо вводить вручную, игнорирование этих действий может в дальнейшем привести к значительным искажении геометрии, таким как изломы или разрывы.
Следующей важной частью интерфейса является дерево вида , которое отображается в левой нижней части экрана.
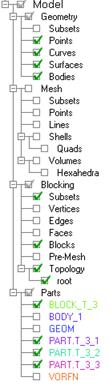
Вкладка геометрия: позволяет включать-отключать отображение точек кривых поверхностей и тел. Нажав правой кнопкой на пункт Точки , можно настроить их изображение: ![]() позволяет сделать в 2-3 раза жирнее,
позволяет сделать в 2-3 раза жирнее, ![]() - позволяет увидеть названия всех построенных точек,
- позволяет увидеть названия всех построенных точек, ![]() - после выбора этой опции выберете одну или несколько точек и нажмите на колёсико, в нижней части экрана (в log файле ) отобразится их название, часть (Part) которой они принадлежат и координаты, нажав
- после выбора этой опции выберете одну или несколько точек и нажмите на колёсико, в нижней части экрана (в log файле ) отобразится их название, часть (Part) которой они принадлежат и координаты, нажав ![]() и выбрав нужные точки можно временно прекратить их отображение, при помощи
и выбрав нужные точки можно временно прекратить их отображение, при помощи ![]() можно оставить отображёнными только нужные точки, опция
можно оставить отображёнными только нужные точки, опция ![]() восстанавливает отображение всех точек. Аналогичные свойства и у кривых . Помимо этого у поверхностей есть опция
восстанавливает отображение всех точек. Аналогичные свойства и у кривых . Помимо этого у поверхностей есть опция ![]() которая позволяет отображать поверхность как твердое тело, кнопки
которая позволяет отображать поверхность как твердое тело, кнопки ![]() ,
, ![]() позволяют увеличивать или уменьшать число образующих поверхности, эти опции удобны, когда галочка с кнопки
позволяют увеличивать или уменьшать число образующих поверхности, эти опции удобны, когда галочка с кнопки ![]() снята, пункт
снята, пункт ![]() позволяет делать поверхности полупрозрачными, нажатие на
позволяет делать поверхности полупрозрачными, нажатие на ![]() приведёт к тому, что будет отображён вектор нормали к поверхности (правда обычно он отображается лишь со второго раза).
приведёт к тому, что будет отображён вектор нормали к поверхности (правда обычно он отображается лишь со второго раза).
Для того чтобы увидеть созданное вами тело (![]() ) необходимо нажать на
) необходимо нажать на ![]() . Аналогично настраивается вид сеток (mesh) и блоков (Blocking), где
. Аналогично настраивается вид сеток (mesh) и блоков (Blocking), где ![]() - вершины блока,
- вершины блока, ![]() - рёбра,
- рёбра, ![]() - грани.
- грани.
Полезными для блоков являются опции: У рёбер : ![]() - позволяет наглядно увидеть проассоциировано ли ребро с кривой, если да, то будет нарисована стрелка указывающая на эту кривую (без этой опции проассоциированные рёбра просто подсвечиваются зелёным цветом),
- позволяет наглядно увидеть проассоциировано ли ребро с кривой, если да, то будет нарисована стрелка указывающая на эту кривую (без этой опции проассоциированные рёбра просто подсвечиваются зелёным цветом), ![]() - после нажатия над каждым ребром появится количество узлов сетки на которое данное ребро разбито, более того вы увидите как оно разбито (равномерно или со сгущениями), где находятся сгущения и наглядно оценить размер максимальных и минимальных элементов, более того стрелочками будет отображено направления локальных координат т.е. начало и конец грани (теперь можно спокойно указывать куда делать сгущение к началу или к концу ребра, ошибки не будет)
- после нажатия над каждым ребром появится количество узлов сетки на которое данное ребро разбито, более того вы увидите как оно разбито (равномерно или со сгущениями), где находятся сгущения и наглядно оценить размер максимальных и минимальных элементов, более того стрелочками будет отображено направления локальных координат т.е. начало и конец грани (теперь можно спокойно указывать куда делать сгущение к началу или к концу ребра, ошибки не будет) ![]() - после нажатия этой кнопки каждое проассоциированное ребро примет форму той кривой с которой оно проассоциировано (наглядней не придумаешь). Аналогичные свойства у граней
- после нажатия этой кнопки каждое проассоциированное ребро примет форму той кривой с которой оно проассоциировано (наглядней не придумаешь). Аналогичные свойства у граней ![]() - аналогично стрелками будет показано с какой поверхностью проассоциировано (поле того рядом будет подписано имя части (Part) с которой данная грань проассоциирована),
- аналогично стрелками будет показано с какой поверхностью проассоциировано (поле того рядом будет подписано имя части (Part) с которой данная грань проассоциирована), ![]() - после выбора нужной грани выведет в текстовом окне (в log-файле) тип связи грани с геометрией (например FAMILY, если грань связывалась с частью и имя этой части).
- после выбора нужной грани выведет в текстовом окне (в log-файле) тип связи грани с геометрией (например FAMILY, если грань связывалась с частью и имя этой части).
У блока в целом можно настроить: так же отображение как жёсткого целого, а также аналогичные настройки связи блока с геометрией, иногда полезной является вкладка ![]() - позволяющая отобразить направление базисных векторов локальной системы координат блока (при желании локальную С.К. у блока можно поменять).
- позволяющая отобразить направление базисных векторов локальной системы координат блока (при желании локальную С.К. у блока можно поменять).
Пункт прообраз сетки (Pre-Mesh) даёт возможность сделать предварительный просмотр сетки (например, вы уже задали какое-то число узлов на рёбрах блока, даже необязательно на всех), после этого вы увидите предварительную сетку всех видимых на экране блоков (если вы нажимаете этот пункт впервые или изменяли сетку или число видимых блоков, может появиться сообщение о том хотите ли вы обновить прообраз сетки, надо отвечать да). В этом пункте также можно проводить полную настройку вида предварительной сетки: ![]() - позволяет отображать сетку прозрачной,
- позволяет отображать сетку прозрачной, ![]() - отображает сетку как твёрдое тело,
- отображает сетку как твёрдое тело, ![]() - отображает сетку так, как если бы блок не был связан с геометрией,
- отображает сетку так, как если бы блок не был связан с геометрией, ![]() - так, если бы у блоков с геометрией были связаны только вершины,
- так, если бы у блоков с геометрией были связаны только вершины, ![]() - связаны только рёбра,
- связаны только рёбра, ![]() - связаны только плоскости, (последовательное изменение этих трёх параметров даст уверенность что блок правильно связан с геометрией),
- связаны только плоскости, (последовательное изменение этих трёх параметров даст уверенность что блок правильно связан с геометрией), ![]() - вызовет обновление сетки,
- вызовет обновление сетки, ![]() - выведет характерные размеры сетки (число узлов, число элементов), очень важной является опция
- выведет характерные размеры сетки (число узлов, число элементов), очень важной является опция ![]() , которая позволяет конвертировать прообраз сетки построенный с помощью блоков в настоящую сетку, которую в свою очередь уже можно экспортировать в решатель (например ANSYS CFX), если прообраз сетки вы не преобразовали в сетку, то при попытке экспорта будет открыто окно предлагающие вам вручную указать файл с сеткой.
, которая позволяет конвертировать прообраз сетки построенный с помощью блоков в настоящую сетку, которую в свою очередь уже можно экспортировать в решатель (например ANSYS CFX), если прообраз сетки вы не преобразовали в сетку, то при попытке экспорта будет открыто окно предлагающие вам вручную указать файл с сеткой.
--> ЧИТАТЬ ПОЛНОСТЬЮ <--