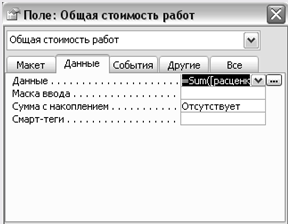Курсовая работа: Проектирование и реализация базы данных средствами Access
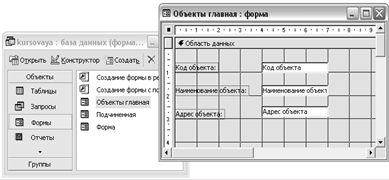
Рисунок 7 – Структура формы Объекты
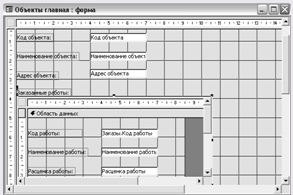
Рисунок 8 – Структура формы Объекты после вставки Подчиненной формы
Чтобы форма выглядела более привлекательной, изменим шрифт (стиль, начертание, цвет и размер) и вставим рисунок (в свойствах выберем Тип рисунка – внедренный, Масштабы рисунка – Вписать в рамку). Окончательный вид созданной формы представлен на рисунке 9.

Рисунок 11 – Окончательный вид формы Объекты
При перетаскивании Подчиненной формы из окна базы данных в главную форму автоматически устанавливается связь между формами, т.к. выполняются следующие условия:
· Главная и подчиненная формы созданы на основе таблиц, отношение между которыми указано в окне схемы данных.
· В главной и подчиненной формах содержатся поля с одинаковыми типами и именами, и некоторое поле главной формы является ключевым полем базовой таблицы.
После этого главная форма Объекты будет отображать все работы для каждого объекта.
Далее создадим запрос, который будет выводить нам все объекты, заказавшие определенный вид работ. Для этого создадим запрос, содержащий три таблицы: Объекты, Заказы и Работы. В область запроса перетащим нужные поля и сделаем так, чтобы поле Наименование работы не выводилось на экран, а также укажем условие отбора (к примеру, покраска), как это показано на рисунке 12. При выполнении данного запроса выводятся все объекты, заказавшие покраску (рисунок 13). Чтобы выводились объекты-заказчики других работ, нужно изменить условие отбора.

Рисунок 10 – Создание запроса Заказы на работу

Рисунок 11 – Выполнение запроса Заказы на работу
Переходим к созданию отчета. Отчеты используются для представления данных в удобном для пользователя виде. Отчет можно вывести на экран или распечатать на принтере. В отчете можно группировать и сортировать данные в любом порядке.
Отчет создадим в режиме Конструктора.
В данной базе данных необходимо получить сведения о всех работах на каждом объекте и общей стоимости работ на объекте. Для начала создадим запрос (Общий запрос), состоящий из следующих таблиц: Объекты, Заказы и Работы. В область запроса вытащим все поля из этих таблиц. При совпадении некоторых полей в таблицах вытаскиваем то поле, которое является ключевым. Структура запроса представлена на рисунке 14.

Рисунок 14 – Структура Общего запроса
Далее в свойствах отчета укажем Источник записей – Общий запрос. Выбрав его, перетащим в область данных отчета нужные поля, а именно: код работы, наименование работы и расценка работы.
В данном случае у нас будет группировка по полю Наименование объекта. При нажатии пиктограммы Сортировка и группировка появляется диалоговое окно (рисунок 15), в котором нужно указать поле, по которому будет производиться группировка (Наименование объекта), порядок сортировки и в свойствах группы добавить заголовок группы и примечание группы.
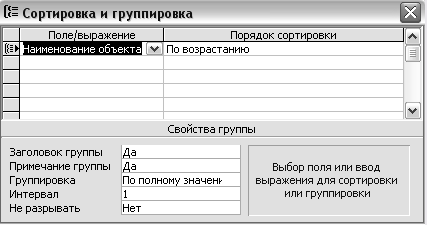
Рисунок 15 – Группировка по полю Наименование объекта
Затем перетащим в область заголовка группы из списка полей Общего запроса поле Наименование объекта и Код объекта (чтобы он не повторялся и выводился каждый раз вместе с наименованием объекта).
После всех проделанных действий в отчете будут выводится все работы, выполняемые на каждом объекте.
Для получения данных об общей стоимости работ на объекте, добавим в область примечаний группы поле. Далее, зайдя в свойства свободной области поля (рисунок 16), в полосе Данные запишем выражение =Sum([расценка работы]), а затем выполним: Формат поля – Денежный, для того, чтобы стоимость работ выводилась в денежных единицах.