Курсовая работа: Проектирование и создание автоматизированной информационной системы "Поликлиника"

Рисунок 12 –форма «Добавление записи»
Ели форма будет не заполнена, и вы нажмете кнопку «Добавить», появится форма «Ошибка».

Рисунок 13 – Форма «Ввод ошибок»
Чтобы редактировать запись, необходимо выделить нужную строку и нажать кнопку «Редактировать». При этом все остальные кнопки станут недоступны и станут доступными кнопки: «V» и «X». При нажатии кнопки «V» изменения будут внесены в таблицу, а при нажатии «X» вернутся исходные данные.

Рисунок 14 – Форма «Редактировать»
Чтобы удалить запись, необходимо выделить строку и нажать кнопку «Удалить». При этом появится вспомогательная форма «Подтверждение». Если нажать «Да», то произойдет удаление записи, а если нажать «Нет» то таблица вернется в исходное состояние.

Рисунок 15 – Форма «Подтверждение»
Чтобы найти запись, необходимо выбрать поле, по которому будет осуществляться поиск. Затем в строке «Поиск» набрать номер или название и нажать кнопку «Найти». Найденные компоненты отобразятся на форме «Кабинеты».
Чтобы вернутся к главной таблице, необходимо нажать кнопку «Обновить».

Рисунок 16 –форма «Кабинеты»
С главной формой также связана форма «Врачи», в которой осуществляются такие же действия, как и в форме «Кабинеты».
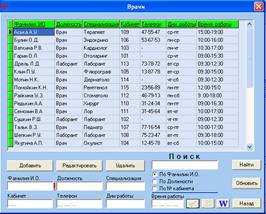
Рисунок 17 –форма «Врачи»
С главной формой также связана форма «Пациенты», в которой осуществляются такие же действия, как и в форме «Кабинеты».
С главной формой также связана форма «Вызовы», в которой осуществляются такие же действия, как и в форме «Кабинеты».

Рисунок 18 –форма «Вызовы»
При нажатии кнопки «W» данные из таблицы отобразятся в MicrosoftOfficeWord.
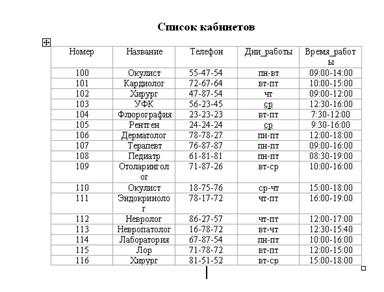
Таблица 5 – Список кабинетов
4. Алгоритм работы программы
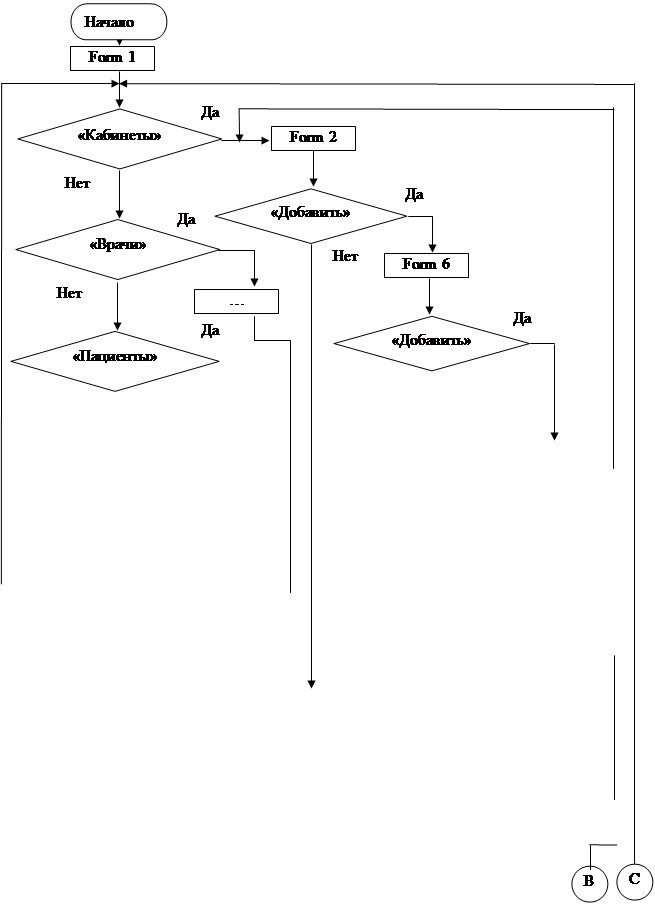
![]()
![]()
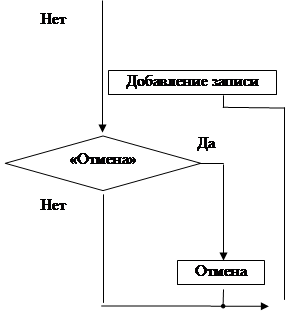 | |||
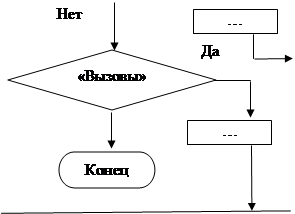 | |||
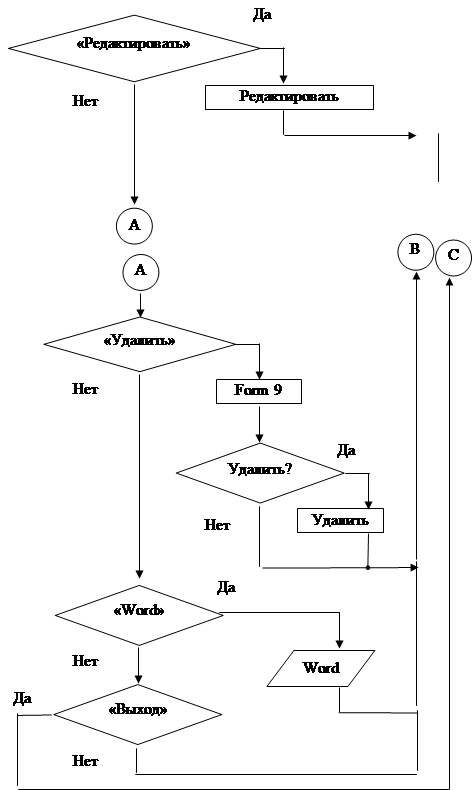 | |||
Схема 7 – Алгоритм работы программы
5. Руководство пользователя