Курсовая работа: Проектирование локальной сети
Коммутатор D-Link DGS-1016D/GE 16port 10/100/1000Mb
Базовые порты Lan: 16 x Ethernet 10/100/1000 Мбит/сек Внутренняя пропускная способность 32 (Гбит/с) Размеры таблицы MAC адресов 8192 Память: Объем оперативной памяти 0.512 мб Поддержка стандартов Auto MDI/MDIX Размеры 280 x 44 x 180 мм
3. Графическая часть
3.2 Описание физической схемы
На схеме одно двухэтажное здание. Компьютеры расположены вдоль стены.
Компьютеры соединены при помощи витой пары которая вложена в кабель-канал прикреплённый к стене. Затем кабель соединяется с коммутатором. Первый коммутатор соединён со вторым коммутатором с помощью витой пары которая проходит через потолок. Витая пара также вложена в кабель канал.
На втором этаже компьютеры также расположены вдоль стены. Компьютеры соединены с помощью витой пары вложенной в кабель-канал. И также кабель соединяется с коммутатором.
3.3 Описание логической схемы
На схеме показано как будет передаваться сигнал с восьмого компьютера на шестой. С восьмого компьютера сигнал передаётся на коммутатор на первом этаже. Далее сигнал идёт на коммутатор на втором этаже и потом на шестой компьютер.
4. Проектирование
4.1 Монтаж локальной сети
Сначала определяем длину кабеля между каждым ПК и коммутатором. Затем следует обжать витую пару с помощью специального устройства. Самое главное при этом то, что при работе по схеме ПК-коммутатор провода кабеля в коннекторах с обоих концов кабеля располагаются в одинаковом порядке. Так же соединяем компьютеры с 1 коммутатором, а 1коммутатор соединяем со вторым коммутатором. Из-за дороговизны инструментов для монтажа оптоволоконных сетей, будет целесообразней обратиться в компанию, оказывающую соответствующие услуги. После чего проверяем работоспособность сети.
4.2 Установка и настройка программного обеспечения
На серверев данной ЛВС будет использоваться Windows 2003 Server,на клиентских ПК-WindowsXP
Настройка Windows XP для работы в локальной сети.
Для начала, нам нужно убедиться, что все провода подключены верно, о чем нам скажет появившееся активное подключение по локальной сети в меню Панель управления - Сетевые подключения .
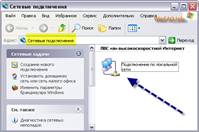
В случае отсутствия подключения, проверьте, правильно ли обжаты патч-кабеля, а также включен ли свитч в розетку. Итак, иконка компьютеров загорелась, что дает нам возможность приступить к настройке.
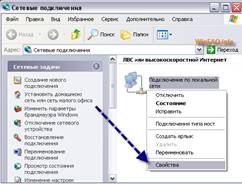
Выбираем активное сетевое подключение и жмем на него правой клавишей мыши - Свойства .

Открывшееся окно предлагает нам список Компонентов , используемых этим подключением, в котором мы должны выбрать Протокол Интернета (TCP/IP) и нажать кнопку Свойства .
По-умолчанию, все сетевые настройки недоступны (они определяются автоматически, что нам не подходит) - включаем переключатель Использовать следующий IP-адрес, после чего становятся доступны к редактированию поля ниже.

Первое поле IP-адрес должно указать системе виртуальный сетевой адрес компьютера (это как ваш домашний адрес в компьютерном мире), вводим следующие значения: 192.168.1.* - где * является любым целым числом от 1 до 255 . Удобно задавать данные значения по порядку, чтобы в будущем не путаться с адресами компьютеров в офисе или дома.
Следующее поле, необходимое к заполнению Маска подсети - в нашем случае она едина для всех компьютеров нашей локальной сети: 255.255.255.0
Остальные поля оставляем пустыми - обычно они используются для создания компьютера-шлюза Интернета, управления почтовыми записями и так далее. Жмем ОК и повторяем те же действия на всех остальных компьютерах.
После того, как IP-адреса и маски подсети заданы на всех компьютерах, нам необходимо присвоить каждому из них уникальное имя и единую рабочую группу. Это достаточно просто и быстро. Для этого нам необходимо отыскать на рабочем столе значок Мой компьютер и зайти в его Свойства , кликнув по нему правой клавишей мыши и выбрав соответствующий пункт в появившемся контекстом меню. В открывшемся окне перейдите во вкладку Имя компьютера .

Можете ознакомиться с текущим именем, после чего жмите кнопку Изменить .

В поле ввода имени компьютера задайте уникальное желаемое имя, например PK1 или OFFICE4 . Ниже можете увидеть два поля, из которых нас интересует лишь второе рабочая группа: задаем единое для всех компьютеров, подключенных в сеть, имя, например MYGROUP . Сохраняем все изменения и перезагружаем каждый компьютер. Наша локальная сеть настроена, необходимо ее проверить.
4.3 Тестирование сети
Наиболее быстрым способом проверки можно назвать системную команду PING , которая посылает сетевой запрос на заданный IP-адрес компьютера, получает ответ и выводит отчет на экран. Если посланный запрос получен обратно - связь физически существует, то ваша сеть настроена и работает корректно. Если же на экране вы увидите надпись «Превышен интервал ожидания запрос » - вы допустили ошибку либо в настройках, либо в подключении компьютеров к свитчу.

Итак, открываем меню Пуск - Выполнить и вводим команду