Курсовая работа: Разработка электронной модели конструктора сетей
установку и набивку патч-панелей и органайзеров.
Телекоммуникационный шкаф позволяет эффективно использовать выделенную площадь под телекоммуникационное помещений: разместить большое количество пассивного и активного оборудования в ограниченном пространстве; распределить кабельные потоки; защитить кабели, пассивное и активное оборудование от внешних воздействий.
4. Инструкция пользователя
Сразу после запуска программы откроется такой редактор.
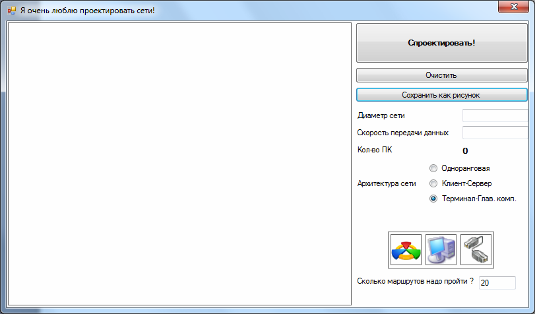
На правой нижней панели мы видим три вида объектов: первый - любое сетевое оборудование (маршрутизатор, коммутатор, свитч), второй - компьютер, третий - кабель (любого типа: коаксиальный, оптоволоконный или витая пара).
Для того, чтобы поставить какой-либо объект, необходимо выбрать его одним кликом в правой нижней панели, а затем поставить его на карту, кликнув один раз по желаемому месту на поле. Ставить можно до 1000 экземпляров каждого объекта, т.е. можно иметь до 1000 экземпляров компьютеров, различного сетевого оборудования и маршрутов. Если объект выбран, то на его месте (на панели) появится синий треугольник.
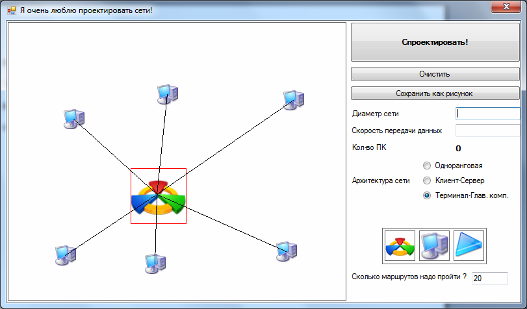
Теперь можно выбрать архитектуру сети и нажать "спроектировать", тогда у нас по сети по ползет звезда, которая покажет то, как будет работать сеть с выбранной архитектурой. Если мы выберем "одноранговая", то звезда будет "ходить", выбирая маршрут случайным образом, т.к. в одноранговых сетях нет ни серверов, ни главного компьютера, ни клиентов. В данной сети все компьютеры равны. Если мы выберем архитектуру "клиент-сервер", нам сначала предстоит выбрать те, компьютеры, которые будут являться серверами, соответственно, все остальные компьютеры будут являться клиентами. Звезда "поползет" от клиента к серверу и обратно, а затем будет выбирать следующий маршрут случайным образом, т.к любой клиент мог подать запрос в тот момент, когда обрабатывался первый. Если мы выбираем архитектуру сети "Терминал - главный компьютер" - то нам необходимо выбрать компьютер, который будет главным. Звезда будет "ходить" от терминала к главному компьютеру и обратно, при этом программа будет устроена так, что к терминалу может быть подключено еще 4 терминала последовательно. Это сделано для того, чтобы схема, собранная не для архитектуры "терминал-главный компьютер" выглядела "интереснее", когда звезда будет ходить по ней. В последующих версиях программы, возможно, это будет сделано по-другому.
Теперь рассмотрим интерфейс подробнее.
Каждый объект/маршрут можно удалить. Для того, чтобы удалить, например, компьютер, необходимо выбрать компьютер в нижнем правом меню, затем выделить его мышкой и нажать "Delete", если к нему будут проложены маршруты, они автоматически будут удалены.

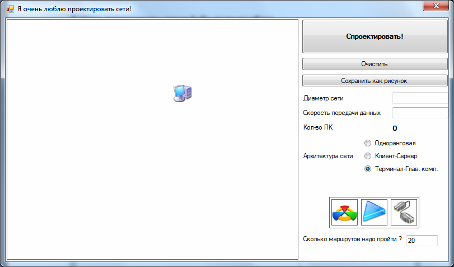
5. Проектирование
Этапы разработки.
Запустить MS Visual Studio.
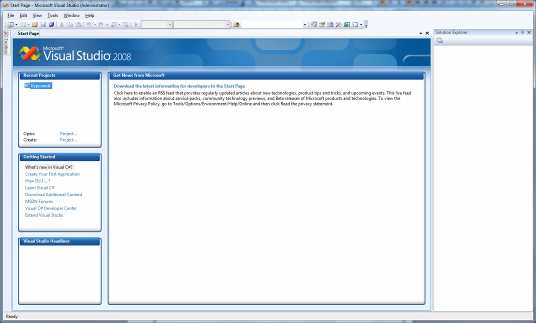
2) Выбрать Create Project, указать папку, где будет располагаться наш проект, а также выбрать тип проекта и язык, на котором он будет написан.
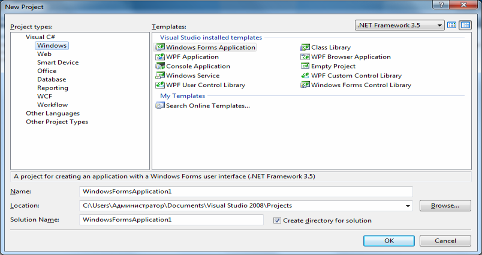
3) Всё готово для начала разработки. Ставим объекты на форму: для того, чтобы это сделать, необходимо выбрать ToolBox и кликнуть по нужному объекту.
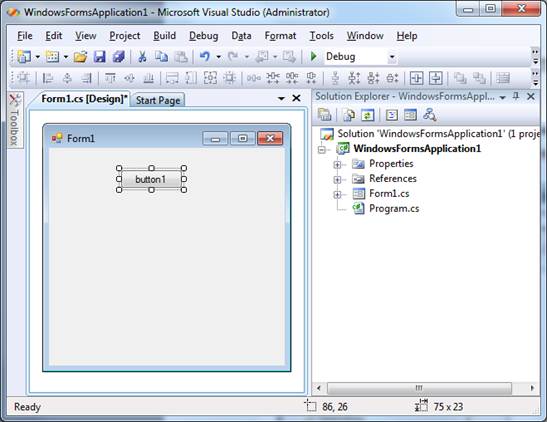
Для того, чтобы создать обработчик события нажатия кнопки, необходимо кликнуть по кнопке двойным щелчком. Далее увидим вот это:
using System;
using System. Collections. Generic;
using System.componentModel;
using System. Data;
using System. Drawing;
using System. Linq;
using System. Text;
using System. Windows. Forms;
namespace WindowsFormsApplication1