Курсовая работа: Разработка технического оформления выставки
При помощи вышеизложенной технологии я использовала разные программы для создания логотипа, пригласительного билета и визитной карточки по идее, разработанной художником-оформителем.
Создание логотипа:
Чтобы создать логотип мне понадобились программы: Adobe Photoshop CS2 и CorelDRAW 12.
Adobe Photoshop CS2 был использован мною для подготовки изображения купола, которое в дальнейшем было помещено во внутренний радиус буквы “Р”. Открыв фотографию, формата “JPEG” с изображением храма, я выделила необходимую область (купол) инструментом “магнитное лассо (magneticlasso)”. Инструмент “магнитное лассо (magneticlasso)” – инструмент выделения, применяемый при выборе объектов неправильной формы с отчетливым контуром. При рисовании контура выделяемой области с помощью этого инструмента контур “прилипает” к границе светлого и темного участков изображения. После того как необходимая область была выделена, я скопировала ее в буфер обмена и переместила в новый документ AdobePhotoshop. Чтобы фон вокруг купола соответствовал общему фону пригласительного билета, необходимо было открыть фотографию, которая будет использоваться в качестве фоновой картинки пригласительного билета, в AdobePhotoshop. Инструментом “Пипетка (Eyedroppertool)” я выбрала область, где будет расположен логотип, и скопировала этот цвет. Теперь в документе, где находится купол, инструментом заливки “PaintBucket” я залила область вокруг купола. Далее необходимо было выделить все изображение (Ctrl + A) и скопировать в буфер обмена, после чего мне пришлось переместить их в CorelDraw.
С помощью инструментов “Кривая Безье” и “Эллипс” мною были созданы три объекта (рис.1).
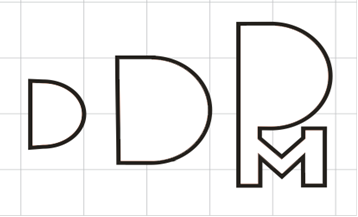
Рис.1
Инструмент “Кривая Безье” применялся для создания прямых, а инструментом “Эллипс” создана окружность, которая в дальнейшем нажатием кнопки “Дуга” преобразовалась в дугу. Инструментом “Форма” я сдвинула узлы таким образом, что дуга приняла форму полуокружности.
Далее две фигуры, расположенные слева (рис.1), были наложены одна на другую и комбинированы (компоновать -> комбинировать) (рис.2).
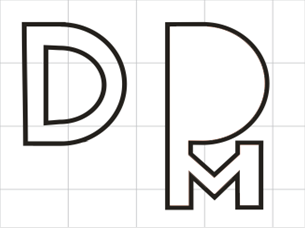
Рис.2
После чего обе фигуры были залиты мною красным цветом (инструмент “однородная заливка”). Каждый объект я разместила на соответствующий план (включая ранее скопированный купол) – клик правой кнопкой мыши на выделенном объекте, во всплывающем меню выбрать “Порядок”. На заднем плане – самая большая фигура (контур), посередине купол, на переднем плане оставшаяся третья фигура (напоминает английскую букву “D”). Наложив один объект на другой, мя получила практически готовый логотип.
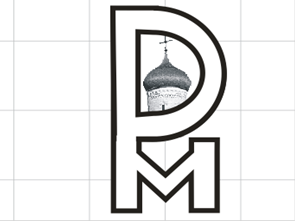
Осталось только добавить тень. Для этого я использовала инструмент “Интерактивная Тень”. Зажав левую клавишу мыши примерно в середине логотипа, нужно было переместить курсор немного правее. Естественно , возможно создание тени, не обязательно из центральной точки, а откуда угодно и в каком угодно направлении.
Создание пригласительного билета
Инструментом “Прямоугольник” мною соответственно был создан прямоугольник необходимого размера (чтобы указать размер нужно на панели “Панель Свойств” в графе размер объекта указать длину и ширину в миллиметрах), после чего инструментом “Однородная заливка” я залила его желтым цветом. Далее внутрь прямоугольника я поместила изображение формата “JPEG”, которое по вертикали меньше, чем прямоугольник. Таким образом, в нижний части осталось место для размещения надписи “Пригласительный билет”.
Все надписи созданы инструментом “Текст” и размещены при помощи инструмента “Указатель”. Необходимый размер и шрифт я выбрала на панели “Панель свойств”. При создании обратной стороны пригласительного билета использовался тот же прямоугольник и все те же инструменты: “Однородная заливка”, “Текст” и “Указатель”.
Создание презентации
На первом же слайде мною был выбран цвет фона (синий) – правый клик на пустой поверхности слайда, во всплывающем меню -> фон, я выбираю необходимый цвет и нажимаю кнопку “Применить ко всем” (таким образом, каждый новый слайд будет иметь фон нужного цвета).
Теперь необходимо разместить фотографию на слайд. Делается это просто: Вставка –> Рисунок -> из файла. В открывшемся окне я нашла необходимую фотографию. Далее нужно было растянуть ее до необходимого размера, но таким образом, чтобы осталось место для названия города. Для этого я использовала инструмент “Обрезать” на панели “Настройка изображения”. Название города было создано при помощи инструмента “WordArt” (здесь необходимо было выбрать стиль надписи и соответственно написать название города). Разместив надпись в нужном месте, я получила готовый слайд. Для создания остальных слайдов проделываем те же действия.
Чтобы слайды менялись по истечении какого-то времени и в определенном стиле, необходимо выделить все слайды, и в меню “Показ слайдов” выбрать “Смена слайдов”. В открывшемся окне я выбрала определенный стиль (в данном случае это - “Новости”), напротив надписи “по щелчку” я сняла галочку (если галочку оставить, слайды будут меняться по щелчку мыши); напротив надписи “автоматически после” я установила галочку, а ниже ввела время, по истечении которого стал появляться новый слайд и затем нажала на кнопку “Применить ко всем”. Теперь при запуске презентации слайды будут меняться автоматически с заданным интервалом (в данном случаи 5 секунд).
Создание визитной карточки
Инструментом “Прямоугольник” я создала прямоугольник (стандартный размер визитной карточки 50 х 90 мм). Чтобы задать нужный размер, необходимо выделить произвольно нарисованный прямоугольник, и на панели “панель свойств” в графе “размер объекта” указать ширину и длину в миллиметрах. Теперь инструментом “Текст” я создала все необходимые надписи; размер, шрифт и начертание я выбрала на панели “Панель свойств”. Инструментом “Указатель” я расположила все объекты в нужных местах. Также на визитной карточке необходимо было разместить логотип. А так как визитная карточка выполнена в черно-белом стиле (а ранее созданный логотип цветной) необходимо было сделать его черно-белым. Для этого пришлось воспользоваться Phtoshop’ом. Но сначала в CorelDraw необходимо было разгруппировать логотип (Компоновать -> Разгруппировать), а далее залить все объекты белым цветом (инструмент “Однородная заливка”). Изображение купола было перенесено в AdobePhotoshop. Инструментом “PaintBucket” я залила область вокруг купола белым цветом. Далее необходимо было выделить все изображение и преобразовать в серые тона (Image - > Mode -> Grayscale). Теперь изображение было готово для перемещения в CorelDraw. Дальше мне нужно собрать логотип воедино. Разместив все части на нужном плане, я наложила, в той же последовательности, один объект на другой и сгруппировала все (Компоновать -> Группа). Теперь, когда логотип готов, его нужно было уменьшить до нужного размера и разместить в необходимой области визитной карточки.
При создании обратной стороны визитной карточки я использовала те же инструменты: “Текст” и “Указатель”.

Применение моих разработок
1. Пригласительные билеты и визитки должны быть розданы потенциальным посетителям выставки.
2. Разработанное мною слайд-шоу (презентация) с фотографиями городов, представляемых на выставке, по моему мнению должны демонстрироваться во время работы выставки на большом мониторе, расположенном в доступном для общего обозрения месте.
Что еще я хотела бы осуществить