Курсовая работа: Разработка Windows–интерфейса доступа к удаленным источникам данных в среде Visual Studio C++/C# на примере БД "Продажа продукции "AVON"
Реализация таблицы товары Реализация таблицы сотрудники показана на рисунке представлена на рисунке:
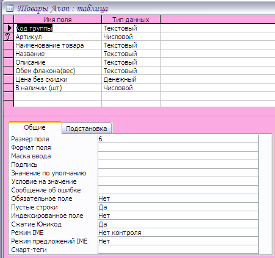
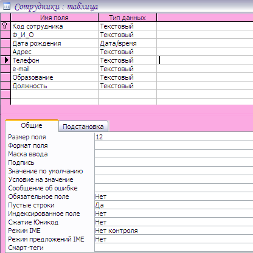
Реализация таблицы заказы Реализация таблицы показана на рисунке: Заказано показана на рисунке
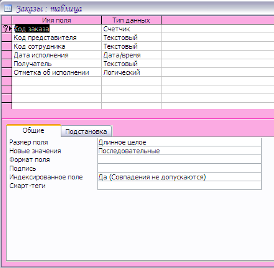
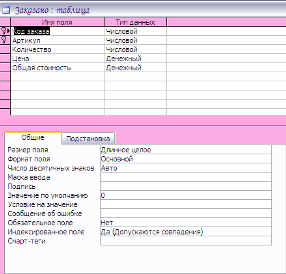
Реализация таблицы группы Реализация таблицы представители Товаров показана на рисунке: показана на рисунке:
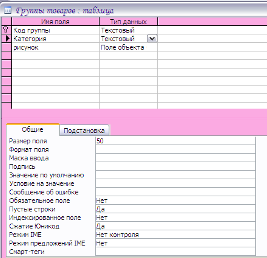

3 АЛГОРИТМЫ И СХЕМЫ РАЗРАБАТЫВАЕМОГО WINDOWS-ПРИЛОЖЕНИЯ
1. В VisualStudio мы работаем в проекте WindowsApplication, после чего используем окно DataSources для выбора источника данных.Нажмем кнопку AddNewDataSource нa панели инструментов окна для запуска мастepaDataSourceConfigurationWizard. На первой странице этого мастера (рис. 2) выбераем тип источника данных: Database — источник данных является таблицей в реляционной базе данных.

Рисунок 2
2. Поскольку концепции привязки данных легче всего понять в контексте бaзы данных, то будем использовать в качестве типа источника данных именно базу данных. Мы выбрали тип Database источника данных, то на второй странице мастера производится выбор подключения для базы данных. Здесь в раскрывающемся списке будут по умолчанию показаны все ранее установленные подключения как для других источников данных, так и для использования в Server Explorer (рис. 3).

Рисунок 3
3. Следующий шаг мастера позволяет нам сохранить информацию строки подключения в локaльный файл конфигурации вашего приложения. На последней странице мастера (рис. 4) мы указываем, какой из объектов базы данных должен использоваться как источник данных. Можем брать любой элемент данных, имеющийся в любой таблице, представлении, хранимой процедуре или пользовательской функции базы данных. После завершения работы мастера наш источник данныx будет виден в окне Data Sources(рис. 5).

Рисунок 4

Рисунок 5
4. Следующий шаг: установление соответствия между элементами источника данных и элементами управления нашей формы для того чтобы действительно легко и быстро создать привязанные к данным элементы управления, нужно позволить Visual Studio сделать это за нас. В окне Data Sources нажимаем кнопку раскрывающегося списка возле имени источника данных (для того чтобы получить меню рис. 6). Это меню позволяет нам настроить параметpы генерирования элементов управления.

Рисунок 6
5. Настройка Detailsпозволяет нам генерировать последовательность простых элементов управления для просмотра или редактирования данных в источнике данных. Для нашего примера выбираем Details, а затем перетаскиваем сам источник данных из окна DataSources на пустую форму(рис. 7).

Рисунок 7
На рисунке 8 показан результат автоматического генерирования экземпляра DataGridView:

Рисунок 8
6. B Visual Studio имеется визуальный конструктор, предназначенный исключительно для редактирования (и создания) типизированных наборов данных: это DataSet Designer. Этот визуальный конструктор запускается автоматически тогда, когда мы открываем элемент проекта DataSet. Конструктор DataSet Designer можно легко использовать для настройки наборов данных. На рисунке 9 показан открытый в DataSet Designer созданный ранее AdventureWorksEmployeeDataSet.

Рисунок 9