Курсовая работа: Создание и обработка Баз данных средствами Visual Basic 60
% сотрудников обеспеченных жильем
Продукция на одного работающего (в руб.)
Исходные данные
Таблица PR
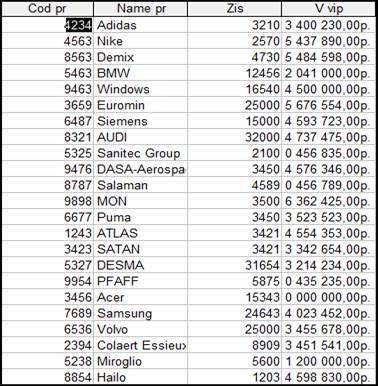
Таблица GL
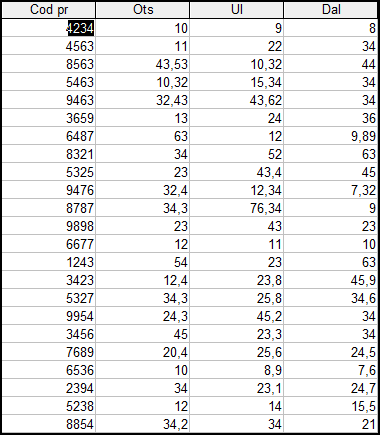
Создание Таблиц
Для создания Базы данных, в первую очередь, понадобится Окно формирования новой таблицы базы данных (Table Structure). Для этого в Главном Меню Главной панели проекта Visual Basic 6.0 следует выбрать опцию Add-Ins (Добавления или Модули), а в ней - команду Visual Data Manager.
При выполнении этой команды раскрывается Панель Приложения VisData- Панель Диспетчера баз данных Visual Basic 6.0.

Рисунок 1. Панель VisData

Рисунок 2. Заголовок Панели VisData
Выбрать меню File Панели Приложения VisData и команду New. В раскрывшемся подменю следует выбрать в качестве типа создаваемой базы данных Microsoft Access, а во втором подменю- Version 7.0 MDB, или иначе, выполнить последовательность команд:
File - New - Microsoft Access - Version 7.0 MDB
В результате раскроется Окно создания Нового файла базы данных Microsoft Access - Окно Select Microsoft Access Database To Create. Для открытия уже существующего файла базы данных необходимо вместо команды New воспользоваться командой Open Database.
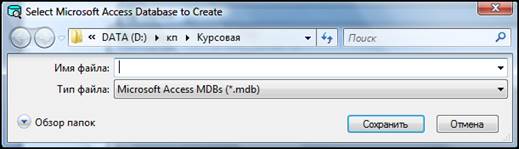
Рисунок 3. Окно создания Нового файла Базы данных - Окно Select Microsoft Access Database To Create
В окне Имя файла указать имя каталога, в котором будет храниться создаваемая база. При этом на Панели Приложения VisData появится Окно базы данных (Окно Database Window) и Окно операторов SQL Statements (рис. 4).
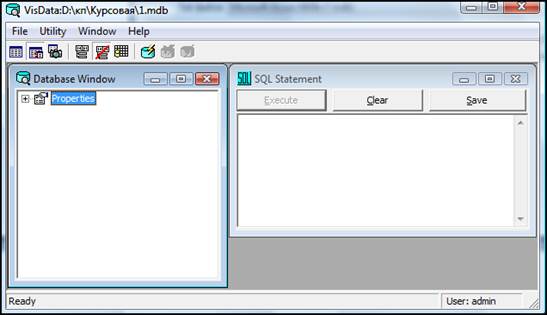
Рисунок 4 .Панель Приложения VisData после появления на ней Окна Базы данных (Database Window) и Окна SQL Statements
В любом месте Окна Database Window необходимо щелкнуть правой клавишей мыши. В появившемся меню следует выбрать команду New Table (создать таблицу). Раскроется Панель Table Structure - Структура таблицы (рис. 5). Можно приступать к проектированию структуры таблицы.
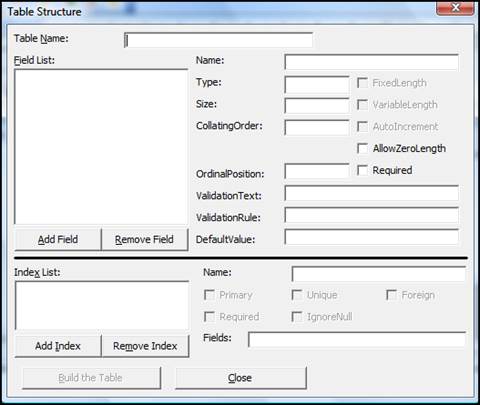
Рисунок 5. Панель Table Structure
Проектирование структуры таблицы базы данных включает следующие шаги:
1. В поле Table Name (имя таблицы) ввести имя проектируемой таблицы - SM.
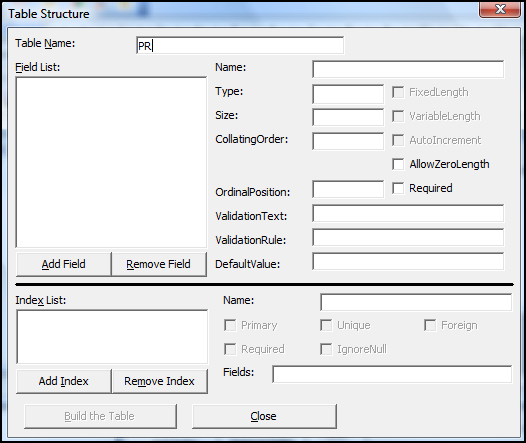
Рисунок 6. Панель Table Structure после внесения в окно Table Name