Курсовая работа: Створення фотоальбому у програмі Adobe Photoshop
4. Зафіксувати внесені зміни можна трьома способами: двічі клацаємо мишею усередині рамки, або натискаємо клавішу Enter. Для відміни змін клацаємо по кнопці Esc.
Необхідно або прийняти зміни, або відмінити їх, щоб повернутися до звичайного редагування.
Задіювання всіх прошарків
Якщо на панелі опцій інструменту Blur ( Розмиття), Sharpen ( Різкість), Smudge ( Палець), Paint Bucket ( Відро з фарбою), Magic Eraser ( Чарівна гумка) або Magic Wand ( Чарівна паличка) встановлений прапорець Use All Layers (Використовувати всі шари), то інструмент вибиратиме крапки зі всіх видимих в даний момент прошарків. Незалежно від того, чи включена ця опція чи ні, змінювати можна крапки тільки активного прошарку.
Використання палітри Layers
1. Відкриваємо обидва зображення: перше, таке, що містить прошарок, який, потрібно скопіювати, і друге, куди він буде скопійований (цільове зображення). Переконаєтеся, що їх вікна не закривають один одного повністю.
2. Клацаємо по вікну початкового зображення.
3. На палітрі Layers ( Прошарки) клацаємо по імені прошарку, який потрібно скопіювати. При цьому може бути активізований будь-який інструмент.
4. Перетягуємо ім'я прошарку з палітри Layers ( Прошарки) у вікно цільового зображення. Відпускаємо кнопку миші тоді, коли темна межа займе необхідне положення. Доданий прошарок буде розташований поверх раніше активного прошарку в цільовому зображенні.
1.2 Створення фотоальбому за допомогою Web Photo Gallery
Можливо, найпростіший спосіб створення фотоальбому - використання інструменту Web Photo Gallery в Adobe Photoshop (File " Automate " Web Photo Gallery). З його допомогою можна визначити фотографії, які увійдуть до альбому, вибрати колірну гамму галереї і порядок розміщення фотографій в ній. В результаті ви одержите набір HTML-файлів , які можна проглядати на жорсткому диску чи ж закачати на свій сайт. У Photoshop можна також створити фотоальбом у форматі PDF , включивши в нього для зручнішого перегляду опцію слайд-шоу. Для цього в програмі є інструмент File " Automate " PDF Presentation . При запуску створеного таким чином файлу вибрані фотографії відображатимуться в повноекранному режимі і змінювати один одного із заданою періодичністю.
Тепер перейдемо до створення фотоальбому:
У меню File (Файл) виберіть команду Automate " Web Photo Gallery (Автоматизація " Фотогалерея веб). Після цього з'явиться діалогове вікно настройок Web Photo Gallery Рис.1
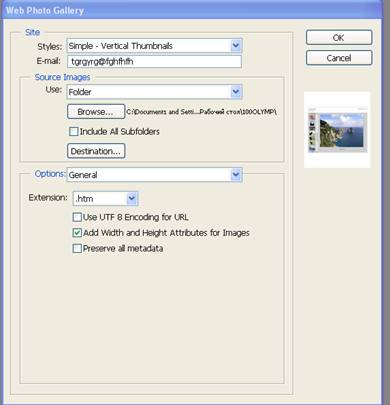
Рис.1 Діалогове вікно настройок Web Photo Gallery
Перш ніж настроювати зовнішній вигляд галереї, визначте, що помістите в неї. Зробити це можна двома способами.
А). Через міст - за допомогою Adobe Bridge (Провідник).
Найзручніше, звичайно, почати роботу з Adobe Bridge (Провідник). Якщо ви хочете розмістити в галереї не всю папку, а тільки вибрані фото, які спочатку потрібно відсортувати, то без програми Adobe Bridge (Провідник). не обійтися. Отже, виконаєм перераховані нижче дії.
1. Відкрийте Adobe Bridge (Провідник), відшукайте і виділіть потрібні фотографії.
Щоб змінити послідовність малюнків, мишею перетягніть значок фото на нове місце. Відберіть певні зображення для фотогалереї, натиснувши клавішу <Ctrl>.
2. Після того, як помітите знімки, в головному меню програми виберіть пункт Tools " Photoshop " Web Photo Gallery (Інструменти " Photoshop " Фотогалерея Веб). В результаті завантажаться програма Photoshop і діалогове вікно Web Photo Gallery .
3. Переконайтеся, що в розділі Source Images (Початкові зображення) діалогового вікна Web Photo Gallery відмічений пункт Selected Images from Bridge (Вибрані малюнки з Bridge).
Б). У діалоговому вікні Web Photo Gallery .
Якщо ви бажаєте помістити у фотогалерею всі знімки з певної папки, то можна це зробити і не звертаючись до Adobe Bridge . Щоб вибрати потрібну папку, виконайте наступне.
1. У діалоговому вікні Web Photo Gallery виберіть в розділі Source Images (Джерело зображення) пункт Folder (Папка).
2. Натисніть кнопку Browse (Перегляд) і за допомогою Browse for Folder (Перегляд папки) вибиріть папку, що містить ті знімки, які хочете помістити у веб-фотогалерею .
Після того, як джерело для галереї буде визначене, вкажіть, куди програма повинна генерувати результат своїх дій. Натиснувши на кнопку Destination (Місце призначення) в діалоговому вікні Browse for folder (Перегляд папки), що розкрилося, задайте, де буде розміщена створена галерея, і натисніть OK.
Тепер розглянемо докладніше основні параметри настройки фотогалереї.
1.2.1 Стиль по Web Photo Gallery, або Вибір стилю для фотогалереї
У верхній частині діалогового вікна Web Photo Gallery розташовується список Styles (Стилі), що розкривається, де можна вибрати певний стиль для галереї. Зовнішній вигляд кожного із стилів приводиться в правій частині панелі. Рис.2 представлені основні типи стилів веб-галерей, а нижче дані характеристики цих стилів.