Курсовая работа: Визуальное моделирование электронных схем
Введение
В 70-х гг. XX в. стали интенсивно разрабатываться программы анализа электронных схем с помощью ЭВМ. Наибольшую известность с некоторых пор получила программа SPICE (SimulationProgramwithIntegratedCircuitEmphasis), разработанная в Калифорнийском университете (США). Она оказалась очень удачной и фактически стала эталоном. Принятые в ней математические модели компонентов используются во многих программах систем автоматизированного проектирования (САПР), таких как ДИСП, ДИСП-ПК (Санкт-Петербургский государственный электротехнический университет), Micro-CapV и им подобных. Первая версия программы PSpice для персонального компьютера (IBMPC) была создана в 1984 г. корпорацией MicroSim. С тех пор разработано достаточно много версий программы на платформе DOS, а в последнее время – на платформе Windows. Но все последующие версии используют те же алгоритмы, что и SPICE для компьютеров типа IBM 360, тот же формат представления входных и выходных данных. Основу системы DesignLab составляет программа PSpice [11, 16, 17]. Демонстрационную версию программы DesignLab можно получить через Internet по адресу www.microsim.com или www.orcad.com.
1. Управляющая оболочка Schematics
1.1 Графический редактор Schematics
Графический редактор Schematics позволяет создавать чертежи принципиальных схем в среде Windows и осуществлять запуск других программ, в частности PSpice – для моделирования аналоговых устройств и Probe – для графического отображения, обработки и документирования результатов моделирования.
Моделируемая схема может состоять из резисторов, конденсаторов, индуктивностей, диодов (включая стабилитроны и варикапы), биполярных и полевых транзисторов. Кроме того, из этих компонентов можно создавать макромодели или иерархические структуры более сложных электронных устройств – операционных усилителей, компараторов, тиристоров и др.
Графический редактор вызывается щелчком мыши по пиктограмме Psshed. В процессе его загрузки подключаются библиотеки графических символов компонентов и экран приобретает вид, показанный на рис. 1. Редактор Schematics имеет основное меню и панель инструментов. Основные символы панели инструментов совпадают с принятыми в системах MicroSoft.
Вначале нужно выбрать команду File, в ниспадающем меню – строку New, если создаётся новая схема, или строку Open, если загружается существующая схема. (Сокращённо порядок этих действий будем обозначать далее как File/ Open, разделяя имена команд и подкоманд косой чертой).
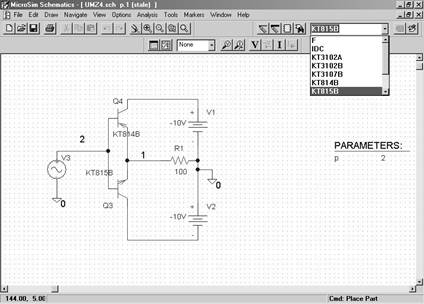
Рис. 1 - Экран графического редактораSchematics
Символы компонентов наносятся на схему по команде Draw/GetNewPart (или вызывается также щелчком по пиктограмме). После этого выбирается компонент для размещения на схеме. (Для ускоренного поиска компонента в строке PartName можно написать его имя.) Размещается компонент на чертеже нажатием кнопки Place или Place & Close. Последовательным нажатием левой кнопки мыши можно разместить необходимое количество компо-нентов на чертеже, после нажатия правой кнопки мыши компонент «отвязывается» от курсора мыши. Последние десять символов компонентов сохраняются в оперативном списке, из которого они быстро извлекаются нажатием на стрелку в правой части панели.
Проводники наносятся на схему по команде Draw/Wire или нажатием на пиктограмму с изображением карандаша.
Позиционные обозначения наносятся на схему автоматически (с возможностью их редактирования вручную после двойного щелчка левой кнопки мыши по выделенному обозначению компонента). Имена цепей проставляются автоматически и на чертёж не выводятся. Однако, если известны цепи, характеристики которых будут выводиться в программе Probe, цепи можно маркировать вручную. Для этого достаточно щелчком левой кнопки мыши выделить желаемую цепь и после двойного щелчка левой кнопки в меню Label указать имя цепи – цифровое, буквенное или смешанное. Например OUT2, IN, 123 и т.д.
Кроме того, при использовании специальных маркеров при нажатии на пиктограммы ![]() и
и ![]() именовать цепи не обязательно – достаточно пометить маркером нужную цепь, и на графике после завершения анализа будет выведена соответствующая характеристика.
именовать цепи не обязательно – достаточно пометить маркером нужную цепь, и на графике после завершения анализа будет выведена соответствующая характеристика.
Отметим, что освоить графический ввод схем достаточно легко, особенно если пользователь уже знаком с работой в любом другом графическом редакторе. Интерфейс графического редактора очень «дружественный» и осваивается достаточно быстро в процессе проб и ошибок.
1.1.1 Настройка конфигурации
Работа с графическим редактором начинается либо с загрузки созданного ранее файла схемы с расширением *.sch по команде File/Open, либо с очистки поля экрана выбором команды File/New. После этого приступают к настройке конфигурации схемного редактора с помощью команд меню Option (рис. 2). Параметры конфигурации при загрузке программы устанавливаются автоматически, однако иногда полезно их изменить или убедиться в их правильности. Параметры конфигурации заносятся в файл msim.ini и сохраняются при работе с последующими схемами.


Рис. 2 - Меню Option и диалоговое окно команды Option/DisplayOption
1.1.2 Установка параметров изображения
Устанавливаются следующие параметры (рис. 2б):
– GridOn – включение/выключение координатной сетки;
– Snap-to-Pin – включение/выключение режима привязки концов проводников при их нанесении на схему к ближайшему выводу компонента, находящегося в области захвата, радиус которой определяется параметром Gravity – радиусом области захвата;
– Rubberband – включение/выключение режима перемещения компонента вместе с присоединёнными к нему проводниками;
– Orthogonal – переключение режимов ввода только ортогональных проводников и проводников с произвольным наклоном;
– CursorXandY – вывод текущих координат курсора в строке состояния (рекомендуется включать всегда);
– GridSize – шаг координатной сетки (шаг координатной сетки рекомендуется устанавливать равным 1,25 мм, 2,5 мм или 0,1 дюйма – с таким шагом обычно выполнены фирменные библиотеки, поставляемые вместе с DesignLab).
1.1.3 Подключение библиотек
В верхней части меню команды EditorConfiguration в окне Libraries приведён список подключённых библиотек символов компонентов (с расширением.slb), а в строке LibraryPath – путь доступа к библиотекам.
--> ЧИТАТЬ ПОЛНОСТЬЮ <--