Лабораторная работа: Размещение графики в документе
Панель Рисование редактора Word. Знакомство с инструментами, возможность выбора типа линии, вставка рамки текста, установка для нее цвета линии и заполнения.
Попробуем начертить обычный параллелепипед (рис. 4.6). Если вы хотите упростить задание, ограничьтесь одним параллелепипедом без координатных осей и обозначения вершин.
Прежде чем приступить к выполнению задания, тщательно проанализируйте порядок построения.
Из каких геометрических фигур можно составить этот параллелепипед?
Начать можно с прямоугольника ABB1 A1 . Вам наверняка захочется скопировать его и вставить такой же прямоугольник CC1 D1 D, что неверно. CC1 D1 D не может быть единой геометрической фигурой, так как состоит из линий разного стиля (сплошные и пунктирные).
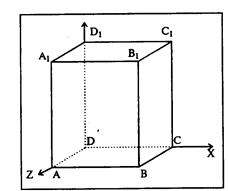
Рис. 4.6
Ключ к заданию
Можно предложить следующий порядок построения (все используемые кнопки с панели Рисование . Для ее вызова нажмите кнопку Рисование ![]() на панели инструментов):
на панели инструментов):
1. нарисовать прямоугольник ABB1 A1 ;
2. провести одну из наклонных линий, например, A1 D1 ;
3. скопировать A1 D1 и вставить три раза ВС, B1 C1 и AD;
4. провести линии CC1 , DD1 , DC и D1 C1 ;
5. выделяя соответствующие отрезки, выбрать Тип штриха ![]() – пунктируй;
– пунктируй;
6. дорисовать координатные оси, выбрав инструмент Линия ![]() и стиль - Линия со стрелкой . Для выбора стиля автофигуры, щелкните правой кнопкой мыши над объектом и в появившемся контекстном меню выберите пункт Формат автофигуры . В результате перед вами появится окно Формат автофигуры , в котором можно установить нужный вид фигуры, например, к линии добавить стрелку.
и стиль - Линия со стрелкой . Для выбора стиля автофигуры, щелкните правой кнопкой мыши над объектом и в появившемся контекстном меню выберите пункт Формат автофигуры . В результате перед вами появится окно Формат автофигуры , в котором можно установить нужный вид фигуры, например, к линии добавить стрелку.
Самый трудоемкий процесс в этом упражнении — обозначение вершин.
Для того, чтобы расположить букву в нужном месте, включите кнопку Надпись ![]() на панели Рисование и растяните рамку, пользуясь мышью, до требуемого размера.
на панели Рисование и растяните рамку, пользуясь мышью, до требуемого размера.
Нажав кнопку Цвет линии ![]() (рамка должна быть выделена), выберите в предлагаемой палитре Нет Линии, аналогично Цвет заливки
(рамка должна быть выделена), выберите в предлагаемой палитре Нет Линии, аналогично Цвет заливки ![]() — Нет заливки , Ваша рамка стала прозрачной. В ней можно помещать текст (нам нужна всего лишь одна буква - обозначение вершены).
— Нет заливки , Ваша рамка стала прозрачной. В ней можно помещать текст (нам нужна всего лишь одна буква - обозначение вершены).
Выделите свою рамку, скопируйте и затем вставьте 10 раз (перед вставкой снимите выделение с исходной рамки).
Новая рамка может, после вставки, поместиться поверх предыдущей. В этом случае кажется, что вставки не произошло, а на самом деле достаточно переместить верхнюю рамку в сторону.
Нижний индекс получается при помощи команды Формат ÞШрифт... если на вкладке Шрифт в группе переключателей Эффекты активизировать Нижний индекс. Перемещаются рамки по листу при помощи мыши.
Чертеж готов.
Желательно представить его в виде единого графического объекта. Для этого, включив кнопку Выбор объектов ![]() , растяните пунктирную рамку вокруг всего рисунка (выделите рисунок) и нажмите кнопку Действия , а в появившемся меню, выберите пункт Группировать.
, растяните пунктирную рамку вокруг всего рисунка (выделите рисунок) и нажмите кнопку Действия , а в появившемся меню, выберите пункт Группировать.
Теперь можно перемещать чертеж целиком по листу.
Мало того, можно изменять его пропорции, если, выделив рисунок, потянуть мышью за узелки (квадратики на рамке выделения).
Упражнение 3. Вставка рисунка из коллекции Clipart и размещение поверх него текста
Необычайно простое и эффектное задание.
|
|
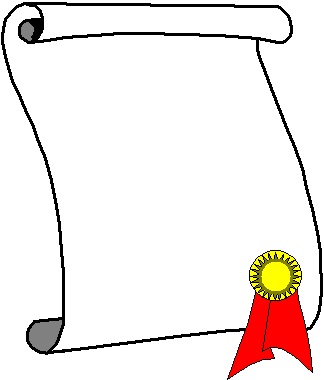 |
?????????? ??????????? ? ???????? ??????????? ?? ?????? ???????? ??????? ?? ????????? Clipart. ??????? ??????????? ????????? ?? ???????
1. Вставьте рисунок в документ. Выполните команду Вставка ÞРисунок ÞКартинки (рис. 4.7), далее, выберите подходящий рисунок, и нажмите кнопку.
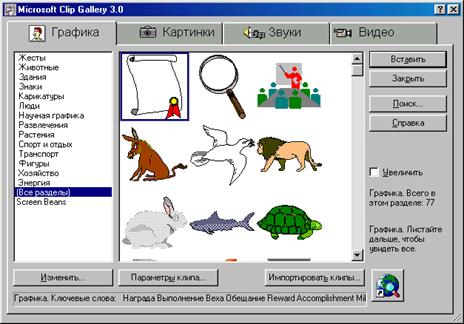 |
Рис. 4.7. Окно выбора рисунка коллекции Clipart
2. Измените пропорции и размеры рисунка (аналогично предыдущему заданию).
3. Растяните поверх рисунка рамку текста (Цвет линии ![]() — Нет, Цвет заливки
— Нет, Цвет заливки ![]() — Нет) аналогично тому, как обозначали вершины в предыдущем задании.
— Нет) аналогично тому, как обозначали вершины в предыдущем задании.