Реферат: Антивирусы, архиваторы, Word
1. Щелкните место вставки формулы на странице.
2. Выберите Вставка\Объект , а потом создание.
3. В списке Тип объекта выберите Microsoft Equation 3.0 .
4. Выберите параметры и нажмите OK .
5. Создайте формулу, выбрав символы на панели
инструментов Формула.
6. Чтобы вернуться в Word , надо нажать Документ Word .![]()
Автоматические средства Word .
В графическом редакторе Word есть три автоматических средства: автозамена, автотекст, автоформат.
Автозамена.
Автозамена автоматически исправляет наиболее часто встречающиеся опечатки, а также орфографические и грамматические ошибки.
![]() Параметры автозамены несложно изменить; так же существует возможность дополнения списка автоматических исправлений.
Параметры автозамены несложно изменить; так же существует возможность дополнения списка автоматических исправлений.
Чтобы дополнить словарь Автозамены нужно:
1. Выбрать команду Сервиз\Автозамена . Появится диалоговое окно Автозамена
2. Задать параметры, которые будут использоваться.
3. Если вы вводите элементы в поля Заменить и На, щелкните на кнопке Добавить , чтобы включить их в список словаря Автозамены. Чтобы удалить элемент из списка, выделите его и щелкните на кнопке Удалить.
4. Щелкните на кнопке OK , чтобы закрыть диалоговое окно.Если вы сделали пункты 1-4, то при наборе в документе слова, идентичного помещённому в поле Заменить и символа пробела за ним, оно замещается на слово (словосочетание) из поля На.
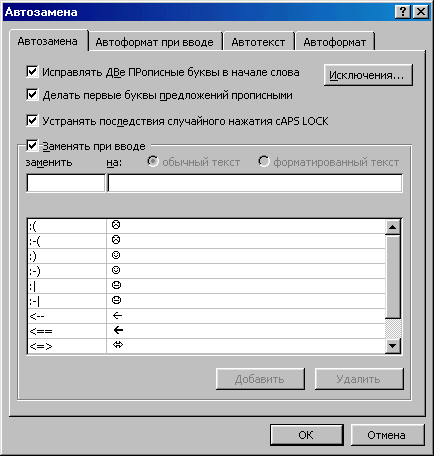 |
Автотекст.
Автотекст используется для хранения текстов и рисунков, которые могут понадобиться в дальнейшем: наименований изделий, специальных символов, эмблем организаций, должным образом отформатированных таблиц и т.п.
Вставка текста в словарь Автотекста:
1. Чтобы добавить новую словарную единицу в словарь Автотекста , выделите текст и\или рисунок, а затем выберите пункты меню Правка\Автотекст , чтобы вызвать диалоговое окно Автотекст.
2. Словарная единица Автотекста ставиться в документ по месту положения курсора: сначала печатается её имя, а затем выбирается клавиша F3.
3. Чтобы изменить словарную единицу Автотекста выделите новый текст и\или рисунок и выберите пункты меню Правка\Автотекст. Выделите словарную единицу в списке, выберите кнопку Добавить и ответьте Да , когда Word спросит, хотите ли вы переопределить пункт словаря.
4. Чтобы удалить словарную единицу Автотекста , выделите его имя и нажмите клавишу Delete .
Для вставки элемента Автотекста достаточно выбрать его из списка. Вставка элементов, включёных в список Автозамены , осуществляется автоматически при вводе текста.
Автоформат.
Подпрограммой Автоформат пользуются для форматирования набранного документа в целях экономии времени. Результаты работы Автоформата выводятся на экран. Если что - то не нравится в новом оформлении документа, можно просмотреть пошаговое изменения и определить, какие изменения нужно сохранить, а какие нет.
Работа с автоформатом:
1. Для начала автоматического форматирования выбираем Формат\Автоформат . Появляется диалоговое окно Автоформат .
2. Щёлкните по кнопке Принять для утверждения всех изменений. Если вы передумали, то щелкните по кнопке Отменить стандартной панели инструментов. Если вообще всё не нравиться – тогда по кнопке Отменить всё.
![]()
![]() 3. Кроме этого можно выбрать кнопку Просмотр изменений и программа Word проведёт вас по всему документу, останавливаясь на каждом изменении формата. При этом можно принять или отменить каждое изменение по порядку. Чтобы просматривать изменения, используйте кнопки ''Найти '' и '' Найти ''. Если оформление не нравиться, для возврата к первоначальному виду фрагмента, выберите кнопку Отменить .
3. Кроме этого можно выбрать кнопку Просмотр изменений и программа Word проведёт вас по всему документу, останавливаясь на каждом изменении формата. При этом можно принять или отменить каждое изменение по порядку. Чтобы просматривать изменения, используйте кнопки ''Найти '' и '' Найти ''. Если оформление не нравиться, для возврата к первоначальному виду фрагмента, выберите кнопку Отменить .
Построение диаграмм в Word.
Вставку диаграмм в документ Word можно осуществить двумя способами: с помощью Microsoft Graph 97 и Microsoft Excel .
Построение диаграмм с помощью Microsoft Graph 97.