Реферат: Безопасность файловых ресурсов сети Windows 2000
- Щелчок на кнопке Copy (Копировать) позволяет копировать все унаследованные разрешения объекта, что превращает их в собственные разрешения. Разрешение остается, но оно не изменяется при изменении разрешения родительского объекта.
- Щелчок на кнопке Remove (Удалить) удаляет все унаследованные разрешения, остаются только установленные явно указанные разрешения.
- Щелчок на кнопке Cancel (Отмена) закрывает диалоговое окно без всяких изменений.
3.1 Изменение разрешений для файлов или папок
Несмотря на то, что гораздо удобнее давать разрешения пользователям, добавляя их к группе, у которой имеется определенная степень доступа, иногда некоторые пользователи нуждаются в особых разрешениях, которых нет ни у одной группы. В таких случаях следует вручную присваивать разрешение. Во всех остальных ситуациях следует обновлять разрешения всей группы.
Прежде чем изменять степень доступа всей группы, следует уточнить, кто именно в нее входит.
Для присвоения разрешения для файла или папки необходимо выполнить следующее:
1. Щелкнуть правой кнопкой мыши на папке или файле в Проводнике и выбрать пункт Properties (Свойства).
2. Щелкнуть на вкладке Security(Безопасность).
3. Если следует присвоить разрешение пользователю или группе, которые отсутствуют в списке Name (Имя), следует щелкнуть на кнопке Add (Добавить), чтобы появилось диалоговое окно Select Users, Computers, Or Groups (Выбор: Пользователи, Компьютеры или группы). Затем выделить нужного пользователя или группу, щелкнуть на кнопках Add (Добавить) и ОК(см.рис.3).
4. Для удаления пользователя или группы следует выделить их в списке Name (Имя) и щелкнуть на кнопке Remove (Удалить). В этом случае у пользователя или группы не останется разрешения на объект, если только пользователь или группа не являются участниками другой группы, которая остается в списке. Такие пользователи сохранят доступ к файлу или папке. (если следует запретить доступ, лучше не удалять пользователей из списка, а изменить разрешение на запрещение).
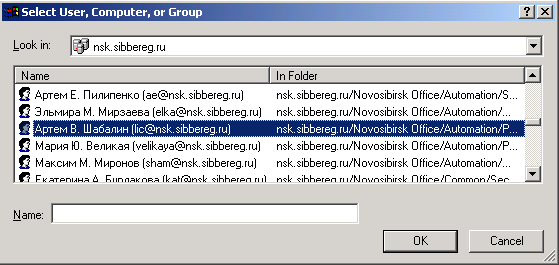 |
Рис.3
5. Выделить имя каждого пользователя в списке Name (Имя) и щелкнуть на Allow (Разрешить) или Deny (Запретить), чтобы вызвать соответствующее действие.
Если пользователю или группе необходимо присвоить особый набор разрешений, следует щелкнуть на вкладке Advanced (Дополнительно), чтобы открыть диалоговое окно «Элемент разрешения», а затем щелкнуть на кнопке View/Edit (Показать), чтобы указать индивидуальные настройки.
Если перед тем, как щелкнуть правой кнопкой мыши и выбрать пункт Properties (Свойства), вы выделили несколько папок или файлов, изменения повлияют на все выделенные объекты. Если существующие разрешения не одинаковы для всех выделенных объектов, появится соответствующее сообщение. Если щелкнуть на кнопке Yes (Да) в этом сообщении, система изменит разрешения для всех выделенных объектов на наследованные и удалит все явно указанные разрешения сделанные до того.
Именно здесь можно извлечь пользу из разрешений, полученных по наследству. Чтобы изменить разрешения для папки и всех папок и файлов, которые она содержит, необходимо выполнить следующие действия:
1. Вывести на экран вкладку Security (Безопасность) для папки и установить разрешения для всех пользователей, как было описано выше. Не следует щелкать на кнопке OK , чтобы не закрыть окно.
2. Щелкнуть на кнопке Advanced (Дополнительно).
3. На вкладке Permissions (Разрешения) в диалоговом окне Access Control Settings Reset Permissions On AllChild Objects And Enable Propagation Of Inheritable Permissions (Установить разрешения для всех дочерних объектов и разрешить их наследование) и щелкнуть на кнопке ОК.
После получения вашего подтверждения настройки в окне сообщения, система проследит все файлы в папке, все подпапки и все файлы во всех подпапках. Для всех этих объектов будут удалены указанные выше разрешения и присвоены “наследуемые” разрешения. Таким образом, у всех объектов окажутся те же разрешения, что и у родительской папки.[2]
4. Присвоение файла или папки
Каждый файл или папка в томе NTFS имеет владельца, то есть человека, который осуществляет контроль за разрешениями для объектов и присваивает их другим пользователям. Создатель нового файла является его началльным владельцем.
Для обнаружения того, кто является владельцем файла или папки, следует выполнить такие действия:
1. Щелкнуть правой кнопкой мыши на файле или папке в Проводнике и выбрать пункт Properties (Свойства).
2. Щелкнуть на вкладке Security (Безопасность) и щелкнуть на Advanced (Дополнительно).
3. Щелкнуть на вкладке Owner (Владелец), чтобы открыть диалоговое окно «Параметры управления доступом для НР_file на DRIVE ». В поле Current Owner Of This Item (Текущиц владелец этого элемента) будет указано имя владельца.
Иногда приходится присваивать «чужой » файл или папку. Например, если владелец файла больше не хочет им заниматься, системный администратор может присвоить файл себе или другому пользователю, или другой пользователь может присвоить файл напрямую.
Для присвоения файла или папки необходимо иметь разрешение Take Ownership (Смена владельца), которое включено в разрешение Full Control (Полный доступ). Чтобы получить такое разрешение, необходимо получить разрешение на полный доступ у администратора или владельца файла, который также обладает полным доступом.
Для присвоения файла или папки необходимо:
1. Вывести на экран вкладку Owner (Владелец) диалогового окна Access Controll Settings (Параметры управления доступом).