Реферат: Чем отличается папка Мой компьютер и программа Проводник? Как настроить рабочий стол? (и другие ответы на вопросы)
Вкладка «Интернет»: в случае установки переключателя, «обведенного карандашом» (см. рисунок внизу), появляется возможность переноса на рабочий стол активных каналов сети Internet.
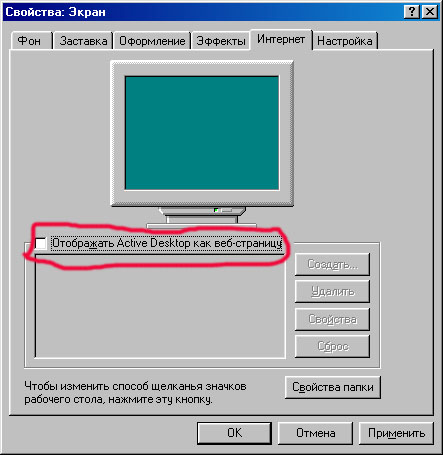
Вкладка «Настройка»:
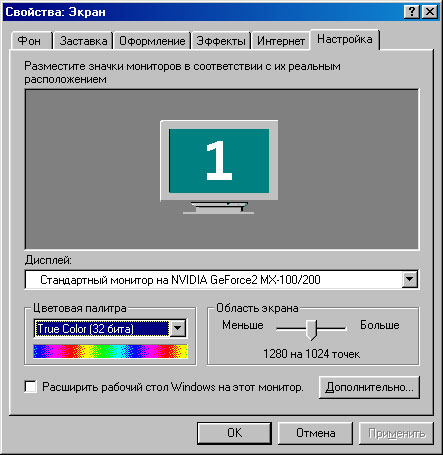
При щелчке на выпадающем списке пункта «Дисплей» можно выбрать с каким из мониторов будет работать Windows. В случае наличия одного монитора – в списке он будет единственным.
При щелчке на выпадающем списке пункта «Цветовая палитра» появится полный список поддерживаемых данной видеокартой количества цветов. Стандартные значения – 256 цветов, 16-битный цвет (65536 цветов), 32-битный цвет (4294967296 цветов). Единственного, пригодного на все случаи жизни совета по выбору режима палитры дать невозможно. Все зависит от типа задач, решаемых на данной машине. При профессиональной работе с цветными изображениями желателен максимальный режим (32 бита), при ориентации машины только на офисные приложения (Word, Excel и т.д.) возможна установка по минимуму вплоть до 256 цветов. В случае неверного отображения рисунков любой программой при минимальных установках рекомендуется выбор более высоких значений до получения удовлетворительного результата.
Справа от пункта «Дисплей» находится бегунок выбора текущего разрешения монитора. Минимальное разрешение – 640х480, максимальное – зависит от типа конкретного монитора, установленного у пользователя. В качестве одного из максимальных разрешений можно назвать 1600х1200. И в этом случае единственно верного совета нет. Все зависит от вкуса пользователя, и, в отдельных случаях, от используемых программ (некоторые требуют для нормальной работы как минимум разрешение 800х600, а в особо тяжелых случаях и 1024х768 – это, в основном, игры).
При щелчке (включение) на переключателе «Расширить рабочий стол Windows на этот монитор» в случае наличия у пользователя двух мониторов, подключенных к машине возможна приятная ситуация – вся служебная информация, выводимая Windows, в том числе и рабочий стол, будет выводиться на один монитор, а все, что выводит пользовательская программа – на другой. При наличии единственного монитора положение переключателя не критично.
При щелчке на кнопке «Дополнительно» возможна настройка служебных параметров видеокарты. В зависимости от ее типа количество вкладок и информации на них может быть абсолютно различно и данные параметры должны настраиваться профессионалом. В качестве примера количество вкладок на машине, где набирался этот текст.
 |
Вопрос № 4: Какие редакторы текстов Вы знаете? Какой самый простой в Windows98?
В качестве предустановленных в системе поставляются два текстовых редактора: Блокнот и WordPad. Самый простой, даже примитивный – Блокнот. В нем полностью отсутствуют возможности какой-либо полиграфической подготовки, а также весьма серьезное ограничение на максимальный размер обрабатываемого файла – не более 40 килобайт. Следует признать, что он абсолютно не пригоден для подготовки хоть сколько-нибудь приемлемых по качеству документов, а основное назначение (как и следует из названия) – простые текстовые заметки «для памяти».
Следующий кандидат - WordPad. Этот редактор является весьма сильно «укороченной» версией популярной программы Word, которая поставляется в комплекте MSOffice различных версий (от Office95 до Office-XP). С его помощью можно подготовить документ, к которому не предъявляются высокие полиграфические требования (отсутствует возможность рисовать таблицы, размещать текст и рисунки в «кадрах», весьма низкие возможности по оформлению абзацев – только выравнивание влево, вправо, по центру, установка абзацного отступа).
При необходимости подготовки документов серьезного качества желательна установка более мощных программ, одна из которых - Word. Ее возможности очень широки, а при помощи установленных специальных шрифтов возможна и работа с химическими формулами, нотными знаками и т.д., а возможность обработки математических и логических формул любой сложности уже заложена в программу изначально. Практически, очень сложно придумать для него такую задачу по подготовке документа, с которой бы он не справился (при высоком уровне подготовки работающего с ним пользователя).
Вопрос № 5: Описать все известные вам способы удаления и восстановления папок и файлов.
Данные действия можно выполнять как с помощью встроенных в систему Windows средств, так и при помощи различных программ сторонних разработчиков. Рассмотрим оба варианта.
Удаление информации с помощью встроенных в систему Windows средств:
запускаем программу «Проводник» (щелчком правой кнопки мыши на кнопке «Пуск» рабочего стола, затем выбором пункта «Проводник»), с его помощью выходим на нужный нам логический диск и папку, а в папке на файл, который необходимо удалить (щелкаем на файле левой кнопкой мыши). Далее нажимаем на клавиатуре клавишу «Delete». На появившийся запрос «вы действительно хотите отправить файл ….. в корзину» щелкаем на «Да». Все, файл удален. В зависимости от установок системы данный файл либо удален окончательно, либо помещен в корзину (в параметрах по умолчанию - помещен в корзину). При необходимости удаления целиком папки действия те же самые, только щелкаем не на отдельный файл, а на имя папки.
Удаление информации с помощью программ сторонних разработчиков: наиболее широко известны и удобны в работе программы «Norton Commander» и «FAR», обе имеют возможности работы с длинными именами файлов системы Windows. Достаточно широко известная программа «Dos Navigator» такими возможностями не обладает, поэтому ее использование в Windows имеет некоторые ограничения.
Обе программы «Norton Commander» и «FAR» отображают информацию о файлах и папках в панелях, имена папок – большими буквами, файлов – маленькими. Используя клавиши управления курсором, устанавливаем указатель (светящаяся цветная полоска) на файл или папку, который необходимо удалить, нажимаем клавишу F8, и щелкаем на «Удалить» в запросе об удалении.
В качестве примера показан экран программы «Norton Commander» в момент удаления информации.
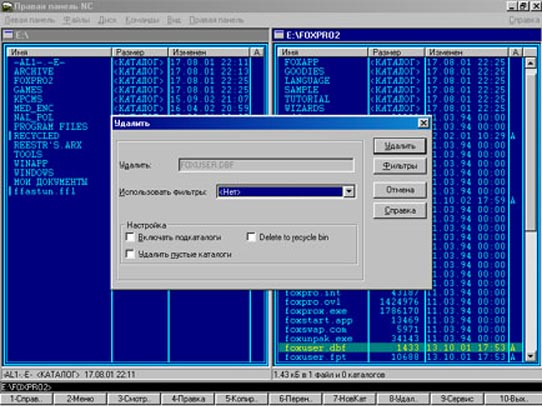
При необходимости восстановить случайно удаленную информацию щелкаем правой кнопкой мыши на корзине, из появившегося меню выбираем пункт «Открыть», в открывшемся окне будут видны все помещенные в корзину файлы и папки. Из этого списка выбираем нужный нам файл/папку, щелкаем на нем левой кнопкой мыши. В меню «Файл» корзины выбираем пункт «Восстановить», все в порядке, наша информация восстановлена.
Программы сторонних разработчиков либо не обладают функцией восстановления файлов, либо не очень корректно делают это в системе Windows, либо эта функция, в конечном счете, опирается на возможности корзины.
Вопрос № 6: Перечислите все способы копирования файлов
Данные действия можно выполнять как с помощью встроенных в систему Windows средств, так и при помощи различных программ сторонних разработчиков. Рассмотрим оба варианта.
Копирование файлов с помощью встроенных в систему Windows средств осуществляется через Проводник.
Запустив «Проводник», выходим на логический диск, папку, в которой находится нужный нам для копирования файл, щелкаем на нем правой кнопкой мыши. В контекстном меню выбираем пункт «Копировать». Далее, с помощью «Проводника» выходим на логический диск, папку, в которую нам необходимо копировать файл. В данной папке нажимаем правую кнопку мыши и в контекстном меню выбираем пункт «Вставить». Файл скопирован.
Используя возможности технологии Drag-and-Drop (перетащить и оставить) мышью можно просто перетянуть файл в нужную папку, но при не очень хорошем владении пользователем мышью (четкость движения и позиционирования, а также четкость нажатия на кнопки мыши) данный способ чреват лишними проблемами для пользователя («непопадание» в нужную папку и т.д.), поэтому для неопытных пользователей не рекомендуется. Последовательность действий: в нужной нам папке устанавливаем курсор мыши на копируемый файл, но не «щелкаем», а нажимаем и удерживаем левую кнопку мыши. Не отпуская левую кнопку мыши, передвигаем саму мышь, пока ее указатель не совместится с папкой-приемником файла. О том, что файл копируется, а не переносится, говорит знак «+», стоящий чуть ниже значка копируемого файла. Совместив указатель мыши с папкой-приемником файла, отпускаем левую кнопку мыши. При копировании файла в пределах одного логического диска данный способ не сработает: файл не скопируется, а будет перенесен (стерт со старого места, окажется в новом). В этом случае действуем первым способом.
При помощи программ сторонних разработчиков действие по копированию файлов выполняются намного проще. Рассмотрим на примере программы «Norton Commander»: