Реферат: Чем отличается папка Мой компьютер и программа Проводник? Как настроить рабочий стол? (и другие ответы на вопросы)
Вопрос № 1: Чем отличается папка Мой компьютер и программа Проводник?
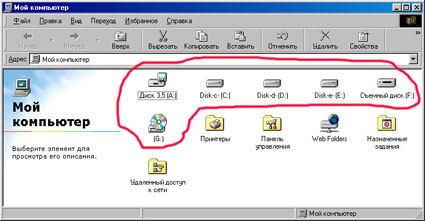
Папка «Мой компьютер» содержит ссылки на существующие на машине логические диски (на прилагаемом рисунке обведены красным «карандашом»). Двойной или одинарный (зависит от настроек) щелчок мышью на выбранном диске приведет к запуску программы Проводник.
Программа «Проводник» в свою очередь является базовой (но, далеко не единственной) для выполнения всех основных и дополнительных действий над папками и файлами (копирование, удаление, переименование, перенос и т.д.).

В прилагаемом рисунке в качестве просматриваемого диска был выбран логический диск E:.
В левой части окна он выделен синим цветом, в правой – его содержимое.
Вопрос № 2: Как вызвать справочную систему Windows95?
Можно предложить два основных способа вызова справочной системы: после нажатия на кнопку «Пуск» из появившегося меню выбрать пункт «Справка». Альтернативный способ – находясь на рабочем столе нажать клавишу F1.
Вопрос № 3: Как настроить рабочий стол?
Для настройки рабочего стола необходимо навести курсор мыши на любое свободное место рабочего стола и нажать правую кнопку мыши. В появившемся меню выбрать пункт «Свойства».
Выбирая нужные вкладки можно настроить различные параметры:
Вкладка «Фон»: можно выбрать рисунок, который будет на рабочем столе в качестве фона. Для этого или выбираем из появившегося списка рисунков (предустановленных в системе) понравившийся и нажимаем «ОК», или, используя кнопку «Обзор», переходим в нужную нам папку, содержащую нужный нам рисунок, выбираем его щелчком мыши (он появится в списке рисунков) и нажимаем «ОК».
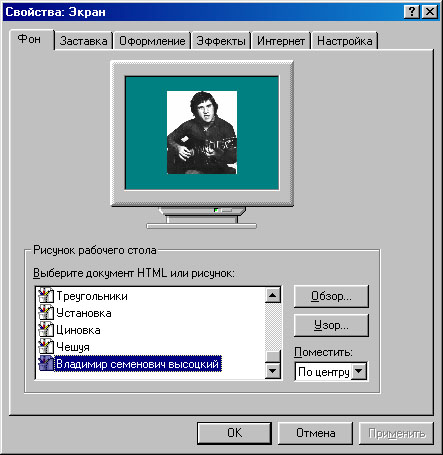
В качестве примера, на данной машине фоном установлена фотография В.С. Высоцкого.
Данный выбранный рисунок можно расположить по центру экрана, рядом или растянуть на весь экран. Соответствующее действие выбирается путем щелчка на выпадающем меню пункта «Поместить».
Вкладка «Заставка»: возможен выбор заставки, которая появится через установленное в настройках время в течение которого не было действий «мышкой» или не производился ввод данных с клавиатуры. Смысл заставки состоит в предохранении монитора от выгорания его люминесцентного слоя когда им никто не пользуется. В связи с этим желателен выбор заставки с минимальным количеством объектов на ней, а также с возможно меньшей цветовой насыщенностью. Этим требованиям идеально удовлетворяет заставка «Пустой экран», которая и установлена.
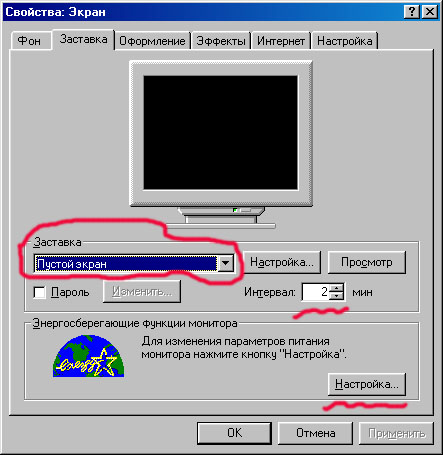
При желании выбрать другую заставку щелкаем мышкой на их список, выбираем, в случае необходимости, нажав кнопку «настройка» рядом со списком, можем изменить параметры, характерные для каждой конкретной заставки (а их может и не быть), а, нажав кнопку «просмотр», увидим как измененные параметры отразились на внешнем виде заставки. В поле ввода «Интервал» щелкаем мышкой и устанавливаем (вводим с клавиатуры) желаемое время, через которое заставка активизируется.
В случае поддержки монитором функций энергосбережения, возможно настройка их путем нажатия кнопки «настройка» блока «энергосберегающие функции монитора». В появившемся окне можно выбрать через сколько минут монитор перейдет в ждущий режим, через сколько отключится полностью, и через сколько минут отключится винчестер. Установки по каждому пункту осуществляются путем щелчка мышью на нем и выбора из выпавшего списка нужного нам значения.
Вкладка «Оформление»: С помощью элементов данной вкладки можно полностью изменить на собственный вкус цветовую гамму, размеры и шрифт любого элемента стандартного интерфейса Windows.
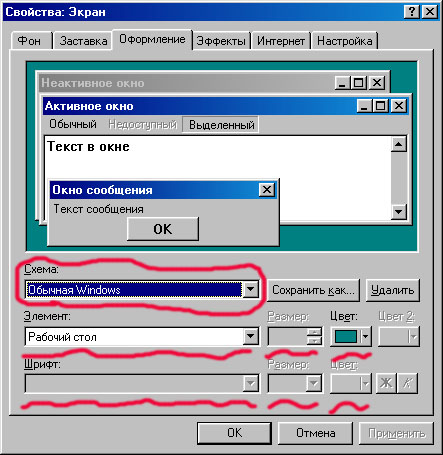
Предустановленных в системе схем более трех десятков. Они различаются по цветовому решению от очень ярких с преобладанием в схеме ярко-красных и оранжевых оттенков до темных с цветовым решением коричневого, серого и черного цветов.
Кроме этого существуют контрастные и сверхконтрастные схемы в черном и белом цвете с большим размером символов (для людей с проблемами зрения). В целом, из предложенного, можно выбрать на свой вкус. При желании изменения какой-либо схемы порядок действий следующий: щелчок мышью на выпадающем меню пункта «Схема» и выбор из него схемы, которую будем корректировать. Далее щелчок мышью на выпадающем меню пункта «Элемент» и выбор из него элемента, параметры которого надо изменить. Далее в пункте размер устанавливаем (вводим с клавиатуры) желаемый размер данного элемента, а, щелкнув на выпадающем меню пункта «Цвет», можем выбрать желаемый цвет.
При желании сохранить сделанные изменения, нажимаем кнопку «Сохранить как» и пишем имя схемы под которой изменения будут сохранены и нажимаем «ОК».
Вкладка «Эффекты»: на данной вкладке возможна установка параметров для более приятного для пользователя вывода информации на экран. Кроме этого, возможно изменение внешнего вида стандартных значков, таких как корзина, сетевое окружение и т.д.
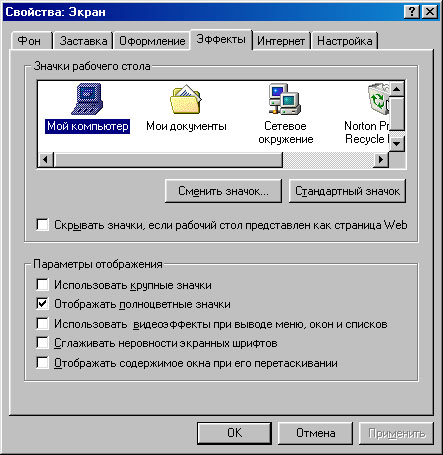
На представленном рисунке указана практически оптимальная конфигурация параметров. Включение остальных пунктов приведет к неоправданному понижению быстродействия машины при выводе информации на монитор.
«Использовать крупные значки» - все значки будут приблизительно в двухкратном увеличении.
«Отображать полноцветные значки» - в случае поддержки видеокартой и монитором, а также при соответствующих настройках возможен показ всех значков «во всей красоте оттенков», которые были предусмотрены при их создании. При невозможности такой поддержки происходит «округление» цветов до стандартных значений, что практически всегда приводит к потере качества картинки.
«Использовать видеоэффекты…» - окошки, менюшки и списки появляются путем красивого «выпадания», «выезда»; пропадают – путем медленного «схлопывания».
«Сглаживать неровности экранных шрифтов» - при включении – более точно проведенные расчеты при выводе очередного символа шрифта (для глаза практически незаметно).
--> ЧИТАТЬ ПОЛНОСТЬЮ <--