Реферат: Content management system (CMS) система wordpress
2) Удалить папку, в которую производилась установка (чаще это C:\ WebServers).
3) Удалить ярлыки, если их создавали (не зачем им хранить).
2.4 Установка cms
В этом разделе мы познакомимся как установить CMS на свой компьютер, а именно Wordpress.
CMS и скрипты, написанные на языках программирования (таких, как PHP), которые выполняются на стороне сервера (а не в браузере, как, например,javaScript) требуют для своей работы специальное программное обеспечение (ПО), установленное на сервере. Именно поэтому для установки CMS необходим хостинг, который включает в себя это ПО.
Для запуска CMS и PHP скриптов необходимы такие программы, как:Веб-сервер Apache, PHP4 или PHP5 – для работы с PHP, MySQL-сервер - сервер для работы с базами данных и другие модули…При покупке хостинга с PHP и MySQL, чаще всего все уже установлено и готово к установке CMS и скриптов.
2.5 Установка Wordpress на Denwer
Чтобы установить Wordpress на денвер, проделайте следующие шаги:
1) Скачайте архив с русским Wordpress.. Извлеките архив.
2) Теперь создадим виртуальный хост. Для этого зайдите в C:\WebServers\home или в Z:\home (все зависит от того, какие папку и букву диска вы выбрали в процессе установки) и создаем в ней папку. Имя папки задайте любое по желанию, но латинскими буквами. Я задал имя cms1.
В созданной папке создайте папку www. После создания у меня получился такой путь: Z:\home\cms1\www
3) Скопируйте все файлы из папки wordpress, которая находилась в архиве, и вставьте их в папку Z:\home\cms1\www
4) Перезапустите Denwer, кликнув по ярлыку Restart Denwer.
5) Откройте браузер и введите localhost.
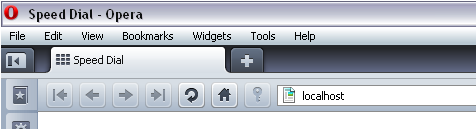
Если вы видите страницу с надписью “Ура, заработало!”, значит, все сделали правильно, и денвер работает
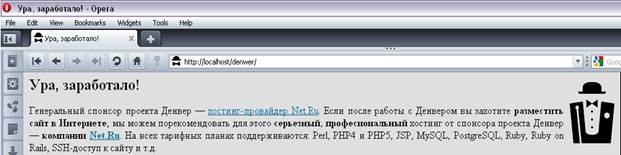
6) Теперь нам нужно создать базу данных (БД) для WordPress. Для работы с БД используется phpMyAdmin, которая уже установлена в денвере.
phpMyAdmin – это бесплатная утилита для управления базами данных MySQL. Под управлением понимается создание, редактирование и удаления БД через интерфейс браузера.
Чтобы войти в phpMyAdmin, спуститесь вниз страницы, которая появилась на 5 пункте (localhost) и кликните по ссылке:
http://localhost/Tools/phpMyAdmin Проверка MySQL и phpMyAdmin

Чтобы работать с базами данных нужно создать пользователя MySQL с паролем. По умолчанию в phpMyAdmin в денвере создан пользователь root без пароля. Некоторые CMS требуют чтобы у пользователя MySQL был пароль. Поэтому можно отредактировать уже созданного пользователя либо создать нового. Я создал нового. Пользователь создается один раз и потом его можно использовать для установки других скриптов или CMS, которые работают с MySQL.
Чтобы создать пользователя кликните ссылку Привилегии.
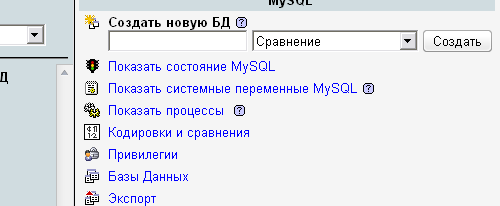
Затем ссылку Добавить нового пользователя.

Затем появится окно создания нового пользователя.
Введите Имя пользователя, пароль (в 2-ух полях) и отметьте все привилегии (ссылка «Отметить все»), нажмите кнопку «Пошел». Запомните пароль и имя, они всегда пригодятся.
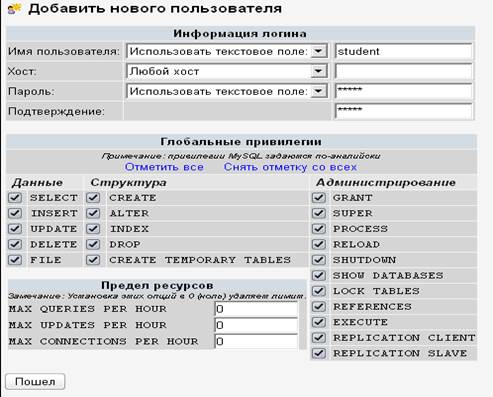
Пользователь создан и теперь нужно создать базу данных MySQL для WordPress.
Чтобы создать базу вернитесь на главную страницу phpMyAdmin (http://localhost/Tools/phpMyAdmin/) и там, где «Создать новую БД» введите латинскими буквами имя вашей базы данных и нажмите кнопку «Создать» .
Имя можно выбрать любое. Я ввел имя wp.
![]()
БД wp была создана.
7) Виртуальный хост с файлами Wordpress и база данных готовы. Теперь приступаем к установке CMS.
Введите в строке браузера имя вашего виртуального хоста, т.е. название вашей папки. У меня это cms1.
Нажмите на кнопку «Создать конфигурационный файл». После чего, загрузиться новое окно, в котором нужно нажать кнопку «Поехали».