Реферат: Файловые менеджеры
cLock - включение/выключение изображения текущего времени в правом верхнем углу экрана.
Editor... - позволяет включить режим, в котором при вызове редактора клавишей {F4} будет вызываться не встроенный редактор (обладающий весьма ограниченными возможностями), а любой редактор, который задан NORTON COMMANDER.
Save setup - запись на диск выбранного набора Options. После записи выбранного набора опции NORTON автоматически их восстановит при запуске системы.
2. TOTAL COMM ANDER
Навигация по файловой структуре Windows может протекать в более удобной форме. Несмотря на достаточно широкие возможности стандартных средств (Мой Компьютер, Проводник) имеется огромное количество разнообразных средств работы с файлами и папками, которые позволяют быстро, наглядно выполнять основные операции и содержат разнообразные дополнительные возможности для управления процессов навигации. Одним из наиболее популярных средств на сегодняшний день является файловый менеджер Windows Commander (в последствии Total Commander).
В отличие от стандартной системы, ограничивающейся в целом лишь функциями работы с файлами и папками, Total Commander представляет на суд пользователя широкий выбор многочисленных дополнительных опций и необходимых инструментов, объединенных (в отличии от "Проводника") в единую оболочку и доступных с нескольких щелчков мыши. Используя стандартные возможности установленной операционной системы, для достижения той или иной цели (например, установка соединения с FTP-сервером, копирование информации из Сети, разрезание и склеивание файлов, групповое и одновременное переименование сразу нескольких объектов, просмотр и редактирование файлов, а также сравнение их содержимого и содержимого папок и директорий, и др.) Вам потребуется обратиться либо к другим приложениям, входящим в комплект поставки системы, либо к разбросанным по "софтверным" сайтам в интернете утилитам, выполняющим заданную функцию. Total Commander же позволит осуществить вышеописанные операции, как, впрочем, и многие другие, просто-напросто выбрав соответствующую функцию в главном меню программы.
2.1 Внешний вид программы
Несмотря на то, что главные задачи, поставленные в свое время разработчиками из компании Microsoft по отношению к работе пользователя - избавление от длительного выполнения многочисленных рутинных операций и обеспечение эффективной и быстрой работы с файловой системой - полностью совпадают с целями швейцарского разработчика, к созданию файлового менеджера программисты обеих разработок подошли принципиально иначе. Древовидному разбиению жесткого диска на многочисленные ветви и "ответвления" швейцарская альтернатива предпочла внешний вид весьма популярной ранее файловой оболочки Norton Commander под DOS, известный наличием двух фиксированных, расположенных рядом друг с другом, меню. Вместо отображения содержимого ветвей в правом главном меню, как это выполнено в Windows Explorer, Total Commander использует вывод информации о находящихся в каталоге файлах и поддиректориях непосредственно в вышеупомянутых меню, одновременно приспособленных и для передвижения пользователя по жесткому диску своего компьютера. Для навигации по жесткому диску, пользователь может использовать как клавиши-стрелки по клавиатуре, так и курсор мышки.
На первый взгляд внешний вид программы кажется несколько сумбурным и непрактичным, однако при детальном рассмотрении всех имеющихся в файловой оболочке функций, становится понятным, что каждая опция размещена на своей, отдельно ей предназначенной, полке в едином общем программном "шкафу". Кроме того, благодаря гибким возможностям настройки внешнего вида Total Commander, вы можете быстро и легко приспособить программу под свои потребности, разместив уже имеющиеся или же добавив собственные иконки функций таким образом, чтобы они всегда находились у вас под рукой и были доступны с первого взгляда.
Центральное окно программы, как и говорилось несколько выше, разделено на две равноправные части (рис.1) на соответственно левую и правую панели, по умолчанию также включающие сортировщик и фильтры отображаемых файлов. Столь удобное расположение окон позволяет выполнять файловые операции, одновременно имея перед глазами текущее "положение дел" в обеих выбранных папках. Так, например, при копировании информации из одного место в другое, вы сможете, не переходя по дереву жесткого диска, заранее взглянуть, что находится в той или иной директории, дабы не скопировать файл (каталог) или же целую группу файлов (каталогов) в "общую кучу" с другой информацией, а также, разумеется, одним нажатием клавиши создать новую папку и тем самым оградить себя от возникновения в последствии ненужных проблем.
Рис.1. Внешний вид программы «Total Commander»
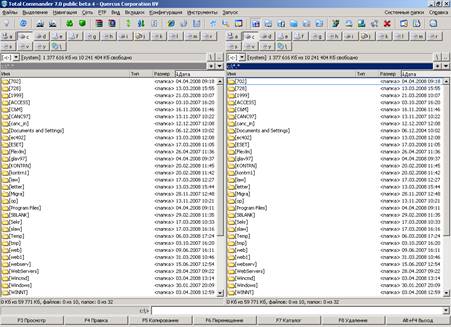
Размещенное в верхней части оболочки главное меню, подобно "Проводнику", включает в себя набор доступных в программе функций и опций, которые довольно успешно разбиты по специализированным рубрикам и подменю. Находящаяся чуть ниже Панель Инструментов состоит из различных ярлыков, каждый из которых представляет собой одну из многочисленных команд, позволяющих при желании и усердии пользователю настроить оболочку на свой вкус и лад. Не менее любопытна с точки зрения эффективности выполняемой работы панель сетевых подключений и жестких и гибких дисков, благодаря которой пользователь получает удобную возможность быстрого перехода из глубоких дебрей логического диска к "родительскому" (коренному) его содержанию, не сворачивая при этом целую ветвь, как это требуется в Проводнике.
В нижней информационной панели главного меню в зависимости от действий пользователя отображаются либо общий объем и количество размещенных в заданной директории файлов, либо соответствующая информация о выделенных компонентах файловой системы. Кроме того, запустить любое из приложений, находящихся в текущем каталоге или же стандартные системные программы можно, задав подходящие команды в Командной строке. Особую роль при работе с файловыми компонентами системы также играет Полоса ключевых функций, при помощи которой совершение любой операция с файлом или директорией ограничивается единственным щелчком мыши по нужной кнопке в нужном месте.
2.2 Основные команды программы
Пожалуй, одними из наиболее употребительных меню программы являются, как того и следовало ожидать, левая и правая области центрального окна. Благодаря компактному размещению в них содержимого жесткого диска, пользователь сразу получает необходимые сведения о типе и атрибутах того или иного файла или директории, а также размер и точную дату создания указанного объекта. Особо эффективна и практична в использовании функция быстрой сортировки файлов, находящихся в выбранных пользователем папках. В отличии от последних, поддающихся лишь автоматической сортировке по алфавиту, файловые элементы легко можно отсортировать по имени, типу, размеру, дате и имеющимся атрибутам, щелкнув левой кнопкой мыши по соответствующему заголовку в рабочем меню. Щелкнув дважды по одному и тому же заголовку, сортировщик осуществит инверсию установленного "порядка". Так, "кликнув" один раз на заголовок "Размер", программа распределит файлы в порядке убывания (от более "крупных" - к более "мелким"). Второй же щелчок мыши даст системе понять, что необходимо изменить порядок сортировки на обратный - инверсию (от более "мелких" - к более "крупным"). Вместе с отображаемым состоянием списка файлов о направлении фильтрации пользователю также сообщит маленький указатель в виде стрелки, размещенный рядом с выбранным заголовком. Если же вы хотите при каждом запуске программы использовать одну сортировку определенного вида, установите ее в одной из областей программы и выберите опцию "Запомнить настройки" в подразделе "Конфигурация" главного меню. К слову, этой же функцией вы также можете регулировать размер и текущую позицию окна программы.
Несколько выше, над панелью отображения метки диска и количества свободного дискового пространства, размещается панель логических дисков и сетевых подключений, также, сродни своим вышеупомянутым "сотоварищам", содержащая несколько полезных и эффективных функций. Кроме возможности быстрого перемещения от одного диска к другому при помощи единственного левого щелчка мыши, при нажатии на кнопку Вы сможете мгновенно возвратиться к "родительскому" каталогу, а при "клике" по иконке - к каталогу, находящемся "на одном этаже" выше. К сожалению, отображение данной панели "по умолчанию" после инсталляции программы не предусмотрено, а потому для включения полосы в интерфейс оболочки, вы должны выбрать соответствующую функцию в настройках внешнего вида программы в меню “Конфигурация”. Однажды выбрав указанную опцию, в будущем программа позволит сэкономить массу времени и значительно облегчить "общение" с содержимым жесткого диска.
Находящаяся в нижней панели программы Полоса ключевых функций также имеет собственное, отличное от других меню, предназначение. Полоса является в некотором роде "активной" подсказкой, не только указывающая на то, какие клавиши служат, например, для открытия или редактирования файла, но и сама являющаяся непосредственным "носителем" команды - щелкнув по одному из разделов панели, оболочка незамедлительно выполнит команду пользователя. К слову, "очищение" мусорной корзины возможно по правому "клику" на кнопку "Удалить" в данном меню.
Особую роль в работе Total Commander разработчики предоставили меню Панели Инструментов, внешний вид которой интуитивно поддается всяческому изменению и при хорошей "сноровке" позволяет достичь пользователю максимального рабочего результата за минимальный промежуток времени. По умолчанию программа предоставляет на ваш выбор опции краткого, подробного и древовидного отображения содержимого диска, показа общего дерева каталогов, выделения всех находящихся в текущей папке файлов, перехода "Назад" и "Вперед" - в зависимости от истории передвижения по папкам, а также вызова списка использовавшихся ранее ftp-соединений и непосредственного соединения с FTP- и HTTP-сервером. Кроме того, меню располагает кнопкой вызова встроенных в систему редакторов Notepad и Wordpad и Панели Управления. Каждая из перечисленный опций, как правило открываемых щелчком мыши, имеет идентичный клавиатурный "аналог" (исключением является лишь последняя функция). Так, для создания FTP-соединения весьма удобно воспользоваться горячей клавишей Strg+F, а выделения объектов - клавишей "*" (Звёздочка).
Для редактирования, удаления и добавления иконок в меню Панели Инструментов, щелкните на свободном пространстве вокруг меню правой кнопкой мыши и выберите “Изменить” - перед вами откроется окно настройки внешнего вида и адресации иконок. Изменив по собственному вкусу внешний вид кнопки, предназначенную для нее команду, тип значка иконки, а также текст подсказки, всплывающей при наведении на ярлык курсора мыши, подтвердите свой выбор сначала нажатием кнопки “Добавить”, а затем "OK". В меню появится новая иконка, положение которой вы впоследствии можете изменить, "вырезав" (правая кнопка по иконке -> команда " Вырезать ") ярлык и "вставив" (правая кнопка по нужному месту -> команда Вставить) его в нужное место. Добавить интересующий вас объект на "видное место" можно также, просто-напросто "перетащив" программу, файл или папку в любое место на Панели Инструментов, удерживая при этом клавишу Shift - данный способ является одним из самых оптимальных, так как позволяет сразу же задать расположение будущей кнопки и автоматически распознает ярлык объекта.
Несмотря на многофункциональность упомянутых чуть выше опций швейцарского "проводника", самая ценная кладезь функций скрыта прежде всего в главном меню программы. Семь грамотно функционально разделенных подразделов данного меню, содержащих в общем целом порядка 90 первостепенных опций, обеспечивают при длительной работе с программой быстрый доступ к любой системной или же программной функции.
Благодаря функциям находящегося в левом верхнем углу программы подменю Файл, вы получаете возможность изменения атрибутов файла и текущих даты/времени, упаковки и распаковки фа?