Реферат: Контуры Photoshop
6. Теперь контур выглядит гораздо лучше, однако на правой щеке персонажа все еще остается дефектный фрагмент, который, казалось бы, невозможно исправить. На самом деле все, что требуется, - это добавить еще один узел в районе щеки, чтобы дополнительно изогнуть фрагмент контура. Нет проблем! Я выбираю инструмент Перо+ (Add Anchor Point), щелкаю на участке контура, где должен появиться узел, и перетаскиваю указатель, чтобы узел стал сглаженным. Затем слегка перемещаю узел наружу, настраиваю положение маркеров - и кривая контура замечательно повторяет изгиб щеки персонажа, как показано на рис.24.
 |
Рис.24. Иногда лучшим решением проблемы является вставка дополнительного узла
Используя инструмент Перо+ (Add Anchor Point), помните, что, если вам нужен угловой узел, он добавляется простым щелчком. Но если вам нужен сглаженный узел, необходимо щелкнуть и протащить мышь. Кроме того, учитывайте, что нельзя сразу же создать узел - точку перегиба. Вместо этого следует добавить сглаженный узел, а затем преобразовать его в точку перегиба с помощью инструмента Угол (Convert Anchor Point). Подробнее речь об этом пойдет в следующем разделе. Если вам потребуется удалить узловую точку, то это очень просто сделать при помощи инструмента Перо- (Delete Anchor Point). Просто щелкните на узле, и он тут же исчезнет. При этом кривая контура изменит форму в соответствии со свойствами оставшихся узлов.
Прочие возможности редактирования контуров
Но и это еще не все! Инструментарий редактирования контуров далеко не исчерпан. Помимо рассмотренных действий над контурами можно еще изменять свойства готовых узлов, удалять фрагменты линий, дополнять готовый контур новыми фрагментами и делать множество других фокусов. Если вам потребуется изменить тип узла, используйте инструмент Угол (Convert Anchor Point). Чтобы превратить сглаженный узел или точку перегиба в угловой узел, просто щелкните на узле. Чтобы превратить угловой узел в сглаженный или в точку перегиба, щелкните на узле и протащите мышь. Наконец, чтобы превратить сглаженный узел в точку перегиба, переместите один из управляющих маркеров узла. Если вам нужно удалить только один фрагмент контура, то все, что потребуется сделать, - это выделить фрагмент между двумя узлами с помощью инструмента Стрелка (Direct Selection) и нажать клавишу Delete (в системе Mac OS) или Backspace (в системе Windows): фрагмент исчезнет. Когда возникнет необходимость удалить контур целиком, перетащите строку с именем контура в палитре Контуры (Paths) на кнопку Корзина (Trash) в нижней части палитры точно так же, как при удалении слоев. Добавление новых фрагментов к существующему контуру тоже довольно просто. Выбрав инструмент Перо (Pen), щелкните на конечном узле контура. После этого можете продолжать рисование контура так, будто вы и не прерывали этого процесса, по мере необходимости добавляя новые узлы. Имеется даже возможность копировать контуры, как целиком, так и по частям. Инструментом Стрелка (Direct Selection) выделите часть контура, а затем просто скопируйте ее и вставьте в окно документа. На изображении мгновенно появится
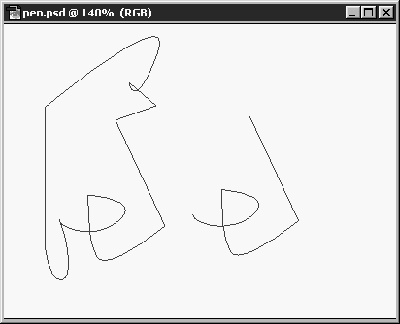 |
????? ????? ???????, ??? ???????? ?? ???.25.
Рис.25. Копирование части контура
Основные методы работы с контурами
Возможно, вы и так уже открыли для себя то, о чем сейчас пойдет речь, но на всякий случай стоит перечислить ряд базовых методов манипулирования контурами и их редактирования:
· Чтобы выделить контур, щелкните на его имени в палитре Контуры (Paths), как щелкнули бы на имени слоя. Как и следовало ожидать, выделенный контур появляется в окне документа.
· Чтобы отменить выделение контура, щелкните на имени другого контура или где-либо на пустом месте палитры Контуры (Paths). Изображение контура исчезнет из окна документа.
· Для удаления контура выделите его строку в палитре Контуры (Paths) и перетащите ее на кнопку Корзина (Trash) в нижней части палитры, как при удалении слоя.
· Чтобы создать новый контур, можно действовать одним из трех способов: начать рисование контура в окне документа; выбрать команду Новый контур (New Path) в меню палитры Paths (Контуры) или щелкнуть на кнопке Создать новый контур (Create New Path) в нижней части палитры.
· Для копирования контура выделите строку с его именем в палитре Paths (Контуры) и перетащите ее на кнопку Создать новый контур (Create New Path). Этот прием аналогичен дублированию слоя изображения.
Применение контуров
Так зачем же нужны контуры, если на их рисование и правку уходит столько сил? Программа Photoshop позволяет применять контуры для сохранения границ выделенных областей, которые бывает необходимо использовать повторно. Можно также выполнить цветовую заливку внутренней области контура или обводку контура линией, задав ее тип, цвет и другие атрибуты. Кроме того, можно передавать контуры, созданные в программе Photoshop, в другие приложения. В частности, для работы с контурами очень полезна программа Illustrator, в чем вы сможете убедиться несколько позже. Наконец, в других приложениях, особенно в программах компьютерной верстки, можно использовать такую разновидность контуров, как обтравочные контуры, о чем пойдет речь в конце главы.
Контуры в программе Photoshop
Существует три главные области использования контуров в программе Photoshop: сохранение границ выделенных областей, ограничение участков изображения для заливки цветом и обводка границы контура.
Преобразование контуров в выделенные области
Из всех вариантов применения контуров в программе Photoshop наиболее полезна возможность сохранения границ выделенных областей. Польза от этой возможности просто неоценима в тех случаях, когда вы подозреваете, что в дальнейшем, возможно, придется повторно производить выделение той или иной области. Если такие сомнения закрались в душу, создайте на основе выделенной области контур, и она в любой момент будет в вашем распоряжении! Вы уже знаете, как выделенная область преобразуется в контур. Ниже рассказывается, как создать выделенную область на основе контура.
1. Нарисуйте контур любым способом.
2. Активизируйте нужный контур, щелкнув на строке его имени в палитре Контуры (Paths).
3. Выберите команду Образовать выделенную область (Make Selection) в меню палитры, раскрывающемся по щелчку на кнопке со стрелкой в правом верхнем углу палитры.
4. В окне диалога Образовать выделенную область (Make Selection), показанном на рис..26, можно задать параметры выделенной области, создаваемой программой Photoshop. При этом чем выше будет значение параметра Радиус растушевки (Feather Radius), тем с меньшей точностью выделенная область будет повторять форму контура
 |
Рис.26. Окно диалога Образовать выделенную область (Make Selection)
Щелкните на кнопке Да (OK), и вы увидите, что контур превратился в выделенную область. Есть еще два ускоренных способа преобразования контура в выделенную область:
· Выделите строку с именем контура в палитре Контуры (Paths), а затем щелкните на кнопке Загрузить контур в виде выделенной области (Load Path as а Selection) в нижней части палитры (см. рис.27).
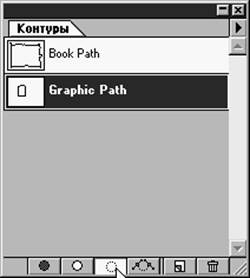 |
Рис.27. Кнопка преобразования контура в выделенную область
· Выделите контур и щелкните на строке с его именем, нажав клавишу Cmd (в системе Mac OS) или Ctrl (в системе Windows).
При использовании двух последних методов Photoshop не вызывает окно диалога Образовать выделенную область (Make Selection), поэтому используется ранее установленное значение параметра Радиус растушевки (Feather Radius).
Цветовая заливка контуров
Заливка контура цветом означает именно то, что следует из названия операции. Выделите контур, выберите команду Залить контур (Fill Path) в меню палитры, и перед вами появится показанное на рис.28 окно диалога с тем же набором параметров, какой используется для заливки выделенной области. Здесь можно выбрать для заливки подходящий цвет, образец узора (Pattern) или снимок с экрана (Snapshot). Кроме того, можно выбрать режим наложения пикселей (Blending Mode), задать степень непрозрачности (Opacity), указать, следует ли сохранять прозрачные области (Preserve Transparancy), установить режим сглаживания (Anti-aliased) и определить радиус растушевки границы (Feather Radius).
 |
Рис.28. ????????? ??????? ?????????? ???????
Обводка контуров
 |
??????? ???????? ??????????? ?????? ?? ????? ???????, ? ?? ?? ??? ???????, ???????????? ??. ???????? ??????, ? ????? ???????? ??????? ??????? ?????? (Stroke Path) ? ???? ???????. ???? ??????? ????????? ??????? ????? ?????????? ?????????? ??? ???????, ?? ???????? (Pencil) ??? ????? (Paintbrush) ?? ???????? (Blur) ??? ????? (Sponge). ????? ?? ?????????? ?? ?? ??????? ? ?????????????? ?????? ???? ???????, ????????? Photoshop ?????????? ??? ??????? ??? ??????? ?????????. ???????, ???? ?? ???????, ??????, ??????? ?????? ? ??????? ??????????? ???????? (Airbrush) ??? ???????? ?????? (Pressure), ?????? 60%, ???????????? ? ???, ????? ??? ???? ??????????? ? ??????? ???????? (Airbrush Options) до того , ??? ?? ???????? ??????? ??????? ?????? (Stroke Path).
Рис.29. Контур головы странного персонажа обведен с помощью аэрографа
Кстати говоря, существуют ускоренные методы заливки и обводки контуров. Задержите указатель мыши на той или иной кнопке в нижней части палитры Контуры (Paths), и всплывающая подсказка поможет вам узнать назначение кнопок и найти те, что обеспечивают заливку и обводку.
Обмен контурами с программой Illustrator
Adobe Illustrator, если вы помните, является программой векторной графики, а это означает, что она работает с изображениями, описываемыми как совокупность узловых точек, линий и кривых. Таким образом, эта программа отлично приспособлена для работы с контурами, и вы можете производить обмен контурами между Photoshop и Illustrator.
Пересылка контуров из Photoshop в Illustrator
Что может заставить вас использовать контуры Photoshop в программе Illustrator? В первую очередь дело в том, что у каждой программы имеются свои сильные стороны, и есть смысл в полной мере использовать их. Если контуры требуют существенного редактирования, то имеет резон переслать их в Illustrator, поскольку эта программа обладает более надежными и гибкими возможностями по редактированию контуров. Закончив редактирование, вы сможете переслать контуры обратно в программу Photoshop. С другой стороны, программа Photoshop при первоначальном создании контуров обеспечивает более точные результаты, чем Illustrator. Механизм автоматической трассировки приложения Illustrator не всегда достаточно точен, а в программе Photoshop вы можете обеспечить при выделении областей любую требуемую точность, после чего преобразовать эти области в контуры. Таким образом, имеет смысл создавать в программе Photoshop контуры, которые позднее будут использованы в программе Illustrator для построения графических образов наподобие логотипов или значков. Для экспорта контура в программу Illustrator выполните следующие действия:
1. Создайте нужный контур.
2. Выделите его, щелкнув на строке с именем контура в палитре Контуры (Paths).
3.
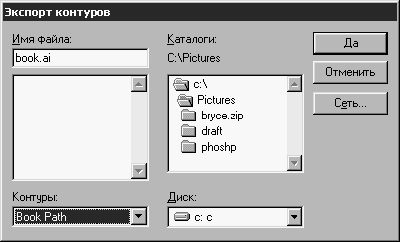 |
???????? ??????? ???? ???? - ?????????????? - ??????? ? Illustrator (File - Export - Path to Illustrator), ????? ??????? ???? ??????? ???????? ????????, ?????????? ?? ???. 30.
Рис.30. Окно диалога эк