Реферат: Мастер функций в Excel
· Как числовое значение (например, 89 или – 5,76),
· Как координату ячейки (это наиболее распространенный вариант),
· Как диапазон ячеек (например, С3:F3).
Каждая функция должна начинаться со знака равенства (=), в противном случае Excel воспримет ее как текст. После знака равенства вводится имя функции, а затем вводятся все аргументы, необходимые для вычисления, причем все аргументы заключаются в круглые скобки.
После того, как введен знак равенства, имя функции и левая круглая скобка можно щелкнуть на ячейке (либо диапазоне ячеек), содержание которой будет использоваться в качестве первого аргумента функции, а не набирать координаты вручную.
Когда последний аргумент введен, следует набрать правую круглую скобку, чтобы обозначить конец списка аргументов. Затем необходимо щелкнуть на кнопке ВВОД в строке формул, или нажать <Enter>, или клавишу управления курсором – и функция будет вставлена в ячейку, куда Excel занесет результат вычислений.
3. Работа с мастером функций
Безусловно, функцию можно ввести, набрав ее прямо в ячейке. Однако Excel предоставляет на стандартной панели инструментов кнопку Вставка функции . В открывшемся диалоговом окне (см. рис.2) Мастер функций – шаг 1 указывается нужная функция, затем Excel выводит диалоговое окно Аргументы функции , в котором необходимо ввести аргументы функции (рис. 3).
Вернемся вновь к первому диалоговому окну, рис. 2, здесь содержится три списка: Поиск функции, Категория и Функция. Причем Excel автоматически выбирает категорию функций 10 недавно использовавшихся, а в списке Функция отображает функции, к которым пользователь чаще всего обращается.
Если необходимой функции нет в списке, то необходимо выбрать соответствующую категорию из списка, а именно:
· 10 недавно использовавшихся,
· полный алфавитный перечень,
· финансовые,
· дата и время,
· математические,
· статистические,
· ссылки и массивы,
· работа с базой данных,
· текстовые,
· логические,
· проверка свойств и значений.
После того, как выбор будет сделан в пользу одной из функций, в нижней части диалогового окна Выбор функций появится описание выбранной функции и ее аргументов. Итак, когда вы уже окончательно определились с выбором функции необходимо нажать ОК.
Происходящее далее рассмотрим на конкретном примере. Из списка функций мы выберем СУММ и как только мы это сделаем, программа внесет в ячейку =СУММ(), а в диалоговом окне Аргументы функции появятся поля, куда необходимо вести ее аргументы.
Чтобы выбрать аргументы, поместим точку вставки в поле Число1 и щелкнуть на ячейке электронной таблицы (или перетащить мышь, выделив нужный диапазон). После этого в текстовом поле Число1 появится адрес ячейки (либо адрес диапазона) и одновременно в окне справа – числовое значение, введенное в эту ячейку, а также внизу диалогового окна после слова Значение отразится итоговое значение функции.
В пользователя всегда есть возможность уменьшить диалоговое окно до размера поля Число1 и кнопки максимизации. Для этого достаточно щелкнуть по кнопке минимизации, находящейся справа от поля. Есть возможность и просто перетащить окно на другое место.
Если необходимо просуммировать содержимое нескольких ячеек, либо диапазонов, то нужно нажать клавишу <Tab> или щелкнуть в поле Число2 чтобы переместить в него курсор (Excel реагирует на это
|
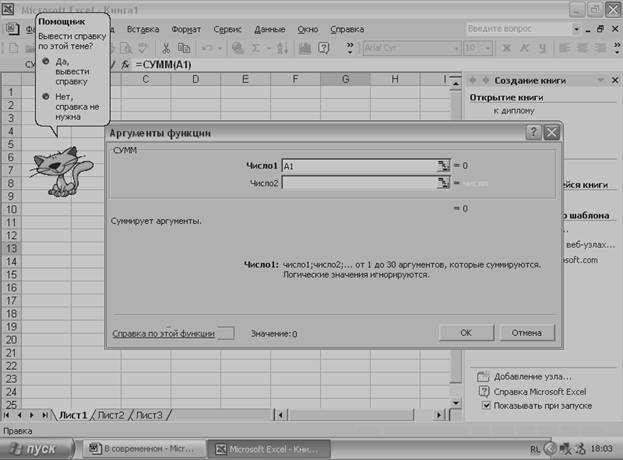
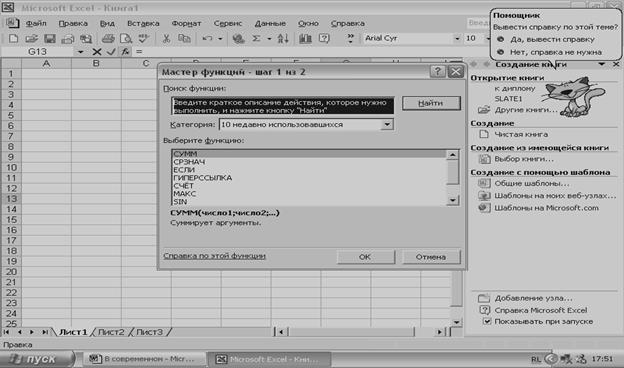
списка аргументов – появляется текстовое поле Число3 ). В поле Число2 указываем вторую ячейку (или диапазон).
Когда будут указаны все ячейки или диапазоны для суммирования, щелкаем кнопку ОК, чтобы закрыть диалоговое окно Аргументы функции и внести СУММ в текущую ячейку.
4. Редактирование формул
В Excel есть кнопка Изменить формулу , позволяющая редактировать формулы (прежде всего те, в которых содержаться функции) непосредственно в строке формул. Чтобы воспользоваться этой кнопкой (она обозначена знаком равенства и расположена непосредственно перед содержимым текущей ячейки, отображенным в строке формул), необходимо выбрать ячейку, содержащую формулу.
После щелчка на кнопке Изменить формулу Excel открывает диалоговое окно Аргументы функции, в котором можно отредактировать аргументы, указав новые ссылки на ячейки или диапазоны ячеек в текстовых полях Число1, Число2 и т.д. если необходимо заменить текущий аргумент, то его необходимо выделить, а затем удалить, нажав клавишу <Del>, и лишь после этого вводить новое значение аргумента.