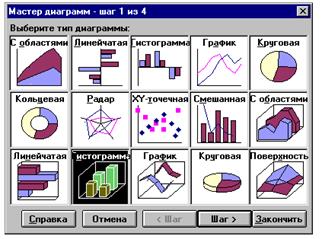Реферат: Методи роботи з текстовим процесором Microsoft Word
Відомості (Document properties) — друк інформації, що відображується на вкладці Документ діалогового вікна Властивості.
Стилі (Styles) — друк списку і опису всіх використовуваних стилів.
Елементи автотексту (AutoText entries) — друк імен елементу списку автозаміни і чим вони замінюються при введенні.
5. Введення формул, побудова діаграм
Редактор формул, що використовується з застосуваннями компанії Microsoft, є спеціальною версією редактора формул MathType , створеного компанією Design Science, Inc.
За допомогою редактора формул можна утворювати складні математичні вирази, вибираючи символи з панелі інструментів та, вводячи змінні та числа. При утворенні формул розмір шрифтів, інтервали та формати автоматично регулюються для збереження відповідності математичних типів. Змінювати форматування можна й у процесі роботи. Існує також можливість перевизначати автоматичні стилі.
Нижче наводиться приклад математичного виразу, що підготовлений у редакторі формул.
![]()
Виклик редактора формул
Щоб викликати редактор формул, виконайте одну з наступних процедур.
· Виберіть команду «Об ъ ект... » у меню «Вставка » та у полі «Тип объекта» вкладки «Создание» виберіть «Microsoft Equation 2.0».
· Ви можете, використовуючи команду «Настройка... » у меню «Сервис », помістити на стандартну панель інструментів кнопку ![]() , за допомогою якої редактор формул буде викликаний відразу.
, за допомогою якої редактор формул буде викликаний відразу.
· Якщо вам необхідно редагувати готову формулу, просто двічі натисніть на ній кнопкою миші.
· Виділіть формулу та виберіть команду «Объект Формула » у меню «Правка », а потім виконайте підкоманду «Открыть ».
· Запустіть редактор формул як окреме застосування.
Для вставки в формулу математичних символів використовується верхній ряд кнопок панелі інструментів редактора формул. За допомогою цих кнопок можна вставити в формулу більше ніж 150 математичних символів.
Утворення формули
Формулу в редакторі формул можна утворити за допомогою вибору шаблонів та символів на панелі інструментів та введення чисел та змінних у відведені для цього місця. При утворенні формул розмір шрифтів, інтервали та формати автоматично регулюються.
1. Виконайте одну з наступних дій:
· Виберіть шаблон із нижнього ряду панелі інструментів і заповніть поля.
· Виберіть символ із верхнього ряду панелі інструментів.
· Уведіть потрібний текст.
2. Після утворення формули встановіть покажчик зовні вікна формули та натисніть кнопку миші для повернення в документ.
Переміщення курсору по формулі
Розмір та зовнішній вигляд курсору вказує на те, де з’явиться новий набраний текст або вставлений символ. Горизонтальна риска курсору мигає вздовж нижнього краю поля, а вертикальна — від нижнього до верхнього країв поля.
Для розташування курсору встановіть покажчик у потрібне місце та натисніть кнопку миші.
Для переміщення курсору у формулі можна також використовувати клавіатуру
Для кращого сприйняття чисельних даних у документах доречно використовувати засоби їх візуалізації. Разом із Word поставляється один із таких пакетів візуалізації — MS Graph. Для створення за його допомогою діаграми потрібно задати базові дані. Ця інформація повинна бути оформлена у вигляді таблиці. Для створення діаграми виділіть у таблиці потрібну інформацію, включаючи, можливо, заголовки рядків та стовпців. Після цього можна запускати Graph. Виберіть команду «Объект » у меню «Вставка », а потім пункт — «MS Graph 5.0». Простіше це можна зробити, натиснувши кнопку ![]() — «Вставить диаграмму» на панелі інструментів. Після запуску Graph на екран виводиться панель «Мастер диаграмм». Майстер пропонує послідовність діалогових вікон, які допомагають здійснити основні етапи формування діаграми. У кожному вікні виводиться зразок, який дозволяє контролювати формування діаграм. Майстер дозволяє визначити тип і формат діаграми, спосіб представлення даних, додати заголовок діаграми, так звану легенду (пояснення позначень), заголовки кожної вісі тощо.
— «Вставить диаграмму» на панелі інструментів. Після запуску Graph на екран виводиться панель «Мастер диаграмм». Майстер пропонує послідовність діалогових вікон, які допомагають здійснити основні етапи формування діаграми. У кожному вікні виводиться зразок, який дозволяє контролювати формування діаграм. Майстер дозволяє визначити тип і формат діаграми, спосіб представлення даних, додати заголовок діаграми, так звану легенду (пояснення позначень), заголовки кожної вісі тощо.
|
|
Перше вікно майстра присвячено вибору типу діаграми: гістограми, графіки тощо. Усі типи проілюстровані відповідним зразком.
|
|