Реферат: Методи та способи підключення до мережі Internet
Необхідно відзначити, що в деяких комп'ютерів присутній тільки один Сом-порт. У більшому ступені дане твердження відноситься до комп'ютерів Brand Name і до продукції великих російських збирачів. Як правило, у таких випадках єдиний 9-штирьковий порт не зайнятий ніяким пристроєм, тому вам буде потрібно кабель для підключення до 9-штирьковому, а не 25-штирьковому порту. Миша в таких комп'ютерах підключається до рознімання PS/2.
Після підключення до телефонної мережі задня стінка вашого модему буде виглядати приблизно так, як показано на мал. 5.1.
Внутрішній модем
Підключення внутрішнього модему не складніше, хоча займає ледве більше часу. Перед підключенням визначите, яке переривання встановлене на платі модему (тільки для модемів, що підтримують ручне конфигурування). Для цього треба подивитися на чи перемички джамперы на платі модему і співвіднести їхнє положення з описаним у керівництві. Переставляючи вручну перемички (джамперы), можна виставити необхідне переривання. Часто такі перестановки потрібні при конфлікті переривань, але, за винятком рідких випадків, вони не вимагаються. У більшості модемів, за замовчуванням виставлене IRQ 3.
В ам належить відключити кабель живлення і відкрити корпус комп'ютера (мал. 5.2). Потім треба знайти вільний ISA чи PCI слот у залежності від типу шини модему (слот ISA длинніше), обережно вставити плату модему і небагато надавити на неї зверху, поки вона не ввійде у слот до кінця.
ам належить відключити кабель живлення і відкрити корпус комп'ютера (мал. 5.2). Потім треба знайти вільний ISA чи PCI слот у залежності від типу шини модему (слот ISA длинніше), обережно вставити плату модему і небагато надавити на неї зверху, поки вона не ввійде у слот до кінця.
Після того як модем буде встановлений у слот (мал. 5.3), залишається пригвинтити його власник (мал. 5.4) і закрити корпус.
Мал. 5.2 Відкриваємо корпус
комп'ютера
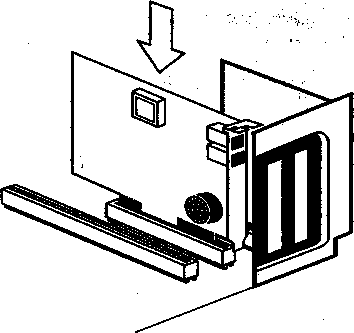
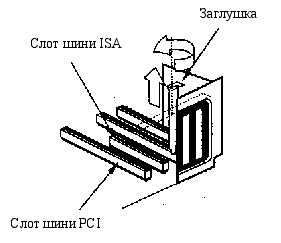
Мал. 5.3. Установка модему у слот Мал. 5.4. Фіксація держка
5.2. Установка драйверів модему
У комплекті з модемом повинні поставлятися драйвери, необхідні для нього установки (вони можуть знаходитися на чи дискеті на компакт-диску) У Windows 95 і 98 існує стандартна процедура установки нового обладнання. Якщо ця процедура не запустилася автоматично при включенні комп'ютера, то на Панелі керування Windows (Control Panel) виберіть значок Modems (Модеми). Двічі клацнувши по ньому, ви побачите діалогове вікно.
Натисніть кнопку Add (Додати) для установки модему. У новому вікні відзначте прапорець і клацніть по кнопці Next (Далі).
Є два шляхи установки. У першому випадку ви можете зняти прапорець опції Don't detect my modem; I will select it from a list (He визначати тип модему), і тоді Windows спробує самостійно визначити ваш пристрій. Більшість модемів визначається операційною системою. Діалогове вікно як стандартний модем (standard modem). Windows 98, як правило, визначає сучасні моделі модемів коректно, на відміну від Windows 95. Драйвер стандартного модему не дозволить скористатися усіма функціями, закладеними у вашій модели, тому краще відзначити опцію прапорцем і установити драйвер самостійно. У діалоговому вікні, що з'явилося, ліворуч приведене список виробників, а праворуч - список моделей модемів конкретної компанії. У випадку, якщо оригінальний диск із драйверами для вашого модему відсутній, виберіть у списку ліворуч ім'я компанії, що випустив модем, і в списку, що обновився, праворуч - його марку. Якщо ж диск у вас під рукою, вставте його в дисковод і натисніть у вікні установок кнопку Have Disk (Установити з диска). У вікні, що відкрилося, укажіть шлях до дисководу з драйвером - для цього можна використовувати кнопку Browse (Огляд).
На екрані повинне з'явитися вікно зі списком модемів виберіть в ньому вашу модель і клацніть по кнопці ОК. Потім Windows установить необхідні для роботи файли і запропонує вам натиснути кнопку Finish (Закінчити). На цьому установка драйвера для модему завершується. Залишилося лише відзначити, що в переважній більшості випадків драйвери модемів, що поставляються з Windows, працюють більш коректно, ніж оригінальні драйвери виробника. Утім, найчастіше вони просто не відрізняються один від одного, і вибір тих чи інших не грає ролі.
5.3. Настроювання модему
У вікні властивостей модему кнопка Remove (Видалити) служить для видалення драйверів модему із системи. Перед тим як видалити драйвер, необхідно відзначити його в списку, клацнув по його імені мишкою.
У цьому ж вікні кнопка Properties (Властивості) дозволить вам переглянути і настроїти параметри модему. При натисканні на неї з'являється вікно, у якому ви зможете вибрати необхідну швидкість підключення, рівень голосності виведених на динамік сигналів, тип контролю помилок.
6. Обираем провайдера
6.1. Кілька питань до постачальника послуг Internet
Вибір провайдера надзвичайно важливий, тому що від якості наданих їм послуг прямо залежить, наскільки комфортно ви будете працювати в мережі. Існує кілька питань, на які варто звернути особливу увагу, а саме:
Яка кількість телефонних номерів пропонується клієнтам для доступу в Internet?
Чим більше телефонних номерів пропонується, тим краще. Ще зручніше, якщо існує багатоканальний серійний номер, що дозволяє дзвонити тільки по одному телефону і що забезпечує гарантоване з'єднання.
Найкраще, якщо номера для з'єднання з провайдером належать різним АТС. Набираючи різні номери, ви зможете домогтися найбільш стійкого з'єднання.
Скільки абонентів користається цими номерами дозвону?
Якщо кількість користувачів у кілька разів перевищує число доступних мереж, то велика частина цих мереж у "годинник списів", як правило, занята. Отже, вам не удасться установити з'єднання з першого разу, а прийдеться дзвонити доти, поки яка-небудь з мереж не звільниться.
Яка пропускна здатність каналів провайдера та їхня завантаженість?
Мати провайдера з гарними номерами дозвону даремно, якщо пропускна здатність каналів зв'язку з іншими серверами мережі недостатня, чи ж канали занадто завантажені в зв'язку з великою кількістю користувачів. Перевірити цей параметр дуже легко. За проханням постачальник послуг Internet забезпечить вам тестове підключення й можливість оцінити швидкість з'єднання в різний час доби, а також стійкість зв'язку.
Найчастіше при підключенні вас улаштовує якість наданих провайдером послуг, але з часом ви зауважуєте, що зв'язок стає усе гірше і гірше. Це порозумівається тим, що кількість користувачів росте, а пропускна здатність мереж залишається тією ж. Як правило, великі компанії досить оперативно реагують на збільшення числа користувачів, розширюючи існуючі чи канали додаючи нові.
6.2. Технічна підтримка користувачів
Коли ви починаєте вивчати яку-небудь нову справу, у процесі роботи звичайно виникають питання. Тут вам допоможе служба технічної підтримки.
Служби підтримки відрізняються друг від друга режимом роботи: деякі працюють цілодобово сім днів у тиждень (їх, на жаль, не багато), більшість же доступна тільки протягом робочого дня. Також відрізняється і якість рекомендацій, пропонованих вам. Перевірити, як працює служба підтримки користувачів, важко, оскільки необхідно задавати конкретні питання по конкретному з'єднанню (утім, це можливо при тестовому підключенні).
6.3. Умови оплати і типи доступу в Internet
Можливі кілька типів оплати. Перший, найпоширеніший погодинний; ви оплачуєте щогодини, проведеній у мережі. Вартість нічних і денних годин може бути неоднакова. Так, наприклад, працюючи вночі, ви можете заощадити і заплатити за годину підключення меншу суму, ніж удень. Цей тип оплати варто використовувати, якщо ви працюєте з Internet не занадто часто.
Другий тип - це плата за необмежений доступ. Ви вносите зазначену суму раз на місяць і одержуєте можливість протягом цього періоду користатися мережею без всяких обмежень. Надзвичайно зручний вид доступу, якщо ви збираєтеся проводити в Internet багато часу. Але тут існує "підводний камінь", про який знають деякі користувачі: мова йде про примусове відключення комп'ютера від мережі при заповненні 100% вхідних мереж. Провайдери не афішують дану особливість, але практика показує, що в цьому випадку відключення від мережі в "годину пік" може відбуватися кожні 10 хвилин. Постарайтеся визначити, чи практикує провайдер, до якого ви звернулися, такий метод роботи при великій завантаженості мереж, і якщо відповідь буде “так”, то, можливо, вам варто пошукати іншого постачальника послуг Internet.