Реферат: Назначение и основные функции электронных таблиц
Объединения и пересечение – особые виды диапазонов ячеек. Объединение содержит все ячейки, принадлежащие нескольким диапазонам. Если нужно, к примеру, вычислить сумму чисел, находящихся в ячейках С2:С8 и С20:С28, то объединение двух диапазонов ячеек в аргументе функции записывается следующим образом: С2:С8; С20: С28. В данном случае точка с запятой используется для обозначения объединения всех ячеек в обоих диапазонах.
Пересечение ячеек – это область, которая содержит ячейки, принадлежащие одновременно нескольким диапазонам. Для обозначения пересечения вместо точки с запятой используется пробел. Например, пересечение двух диапазонов, задаваемое как С2:С10 А10: J20, содержит только одну ячейку – С10.
Создание формул
Существует множество приемов создания формул. Мы начнем рассмотрение этой темы с методов ввода простых формул, включающих только одну математическую операцию. К примеру, в рабочем листе требуется умножить цену на количество и определить стоимость товара. Чтобы получить в ячейке С2 размер определить стоимость товара, следует активизировать эту ячейку, ввести знак равенства, а затем – адреса ячеек A2 и B3, соединенных знаком умножения (*). Введенная в ячейку формула должна иметь следующий вид:
= A2* B3
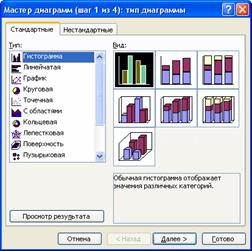
Ввод формулы завершается нажатием клавиши [Enter], после чего в ячейке появляется результат вычислений. Однако фактическим содержимым ячейки по-прежнему будет формула, которая отображается в строке формул при активизации ячейки, а также в режиме редактирования содержимого данной ячейки (установить этот режим позволяет функциональная клавиша [F2]).
Недостаток этого способа состоит в том, что при составлении сложных формул часто допускаются ошибки и неточности, например можно неверно указать адрес ячейки. Когда на рабочем листе находятся тысячи чисел, вероятность ошибок существенно возрастает.
В основу другого способа положен более надежный метод – наведи и щелкни, – которым знаменита программа Excel. Этот прием является традиционным для всех программ управления электронными таблицами. Для того чтобы вставить в формулу адрес ячейки достаточно вместо ввода его с клавиатуры щелкнуть мышью по этой ячейке.
При любом способе создания формул для контроля ввода можно пользоваться строкой формул, которая активизируется нажатием клавиши [=].
Вычисление суммы является одной из тех операций, которые чаще всего применяются при выполнении экономических и технических расчетов. В Excel имеется быстрый способ суммирования содержимого нескольких ячеек строки или столбца с помощью кнопки Автосумма, расположенной на стандартной панели инструментов.
Выделите ячейки, содержащие числа, которые нужно сложить (можно включить в выделяемую область и пустую ячейку, предназначенную для размещения результата суммирования). Затем щелкните на кнопке Автосумма. Excel просуммирует значения и поместит результат в первую пустую ячейку справа или снизу (независимо от того, выделили вы ее или нет).
Оформление таблицы
Чтобы придать находящимся на рабочем листе данным презентабельный вид, таблицу следует определенным образом отформатировать – установить ширину столбцов и высоту строк, выбрать шрифт текста, задать границы ячеек и т.п.
Изменение ширины столбцов и высоты строк
Наглядность таблицы во многом зависит от того, насколько удачно выбраны ширина столбцов и высота строк. Единицей измерения ширины столбцов является значение, равное ширине символа стандартного шрифта листа. По умолчанию ширина столбцов рабочего листа Excel является достаточной для отображения 8,43 символов. Если значение содержит большее или меньшее число символов, следует изменить ширину столбца.
Ширина столбца изменяется с помощью мыши или команд меню Формат. Выбрав команду Формат > Столбец > Автоподбор ширины, вы предоставите программе возможность самой установить оптимальную ширину столбцов и высоту строк на основе анализа содержимого выделенных ячеек.
Изменять ширину столбца удобнее всего с помощью мыши. Сначала подведите ее указатель к правой границе заголовка столбца, чтобы он приобрел вид двунаправленной стрелки. Затем, удерживая нажатой левую кнопку мыши, переместите край заголовка столбца влево или вправо до установления нужной ширины и отпустите кнопку мыши.
При смещении границы вправо ширина столбца увеличивается, а при ее смещении влево – уменьшается. Значение ширины (в пикселах) отображается во всплывающей подсказке. После двойного щелчка на границе заголовка столбца Excel автоматически установит его ширину так, чтобы самая длинная запись столбца помещалась в ячейке полностью.
Точное значение ширины столбца задается в диалоговом окне Ширина столбца, которое открывается посредством команды Формат > Столбец > Ширина.
Аналогичным способом можно изменить ширину нескольких выделенных столбцов. При этом достаточно с помощью мыши определить нужную ширину для одного столбца. Как только вы отпустите левую кнопку мыши, для всех выделенных столбцов будет установлена одинаковая ширина. Чтобы для каждого из них задать оптимальную ширину с учетом содержимого ячеек, дважды щелкните на границе заголовка любого из выделенных столбцов.
Никогда не оставляйте в рабочем листе пустых столбцов. Они создают проблемы в процессе вычислений, при сортировке и использовании других средств программы.
Форматирование ячеек
Если вы не хотите форматировать, таблицу вручную, воспользуйтесь функцией автоматического форматирования. Программа сама создаст красивую и наглядную таблицу, а вы сможете уделить больше внимания работе с ее содержимым. Для выполнения автоформатирования предназначена команда Формат > Автоформат. Если оформление таблицы, предлагаемое программой, вам не подходит, можно применить инструменты форматирования Excel. Программа предлагает множество разнообразных средств и возможностей, которые позволят создать профессионально оформленные и наглядные таблицы.
В Excel существует два типа выравнивания: горизонтальное и вертикальное.
Горизонтальное выравнивание
По умолчанию текст в ячейках выравнивается по левому краю, числа – по правому, а логические значения и сообщения об ошибках – по центру. Параметры выравнивания, которые задаются по умолчанию, изменяются с помощью кнопок панели инструментов форматирования: вы можете выровнять текст или числа по правому краю или по центру. В Excel эти функции работают так же, как и в текстовом редакторе Word.
Кроме того, в панели инструментов Excel доступен еще один способ выравнивания – с объединением нескольких ячеек в одну. При его использовании данные и левой верхней ячейки выделенного диапазона распределяются по всем его ячейка: и выравниваются по центру. Этот способ часто применяется для создания заголовков рабочих листов. Учтите, что в ячейку, полученную в результате объединения нескольких ячеек, помещаются данные только одной ячейки. Данные из других ячеек уничтожаются.
Существуют еще несколько способов выравнивания, которые недоступны при работе с панелью инструментов форматирования. Их можно найти на вкладке Выравнивание диалогового окна Формат ячеек.