Реферат: Операційна система Windows
На вкладці «Покажчики» із списку, що розкривається, в області «Схема» вибирають необхідний варіант відображення покажчика миші. За умовчанням вибраний варіант «Стандартна Windows(системна)». У розташованому нижче полі «Налаштування» перераховані можливі форми покажчика, які він приймає залежно від дії, що виконується операційною системою.
При встановленому прапорці «Включити тінь покажчика» створюється ефект об'ємного зображення покажчика.
На вкладці «Параметри покажчика» налаштовують додаткові параметри покажчика миші.
Область «Прокрутка» вкладки «Колесо» містить перемикач «Поворот колеса на одне клацання служить для прокрутки», який може бути налагоджений, як на вказану кількість рядків, або на один екран.
Вкладка «Устаткування» містить інформацію про використовувану мишу: назва, тип пристрою, виготівник, стан пристрою.
4.2 Контекстне меню
4.3 С ервісні программи
4.4 Reg Cleaner
За допомогою RegCleaner ви можете легко видаляти зайві записи в системному реєстрі, що залишилися після програм, які ви давним-давно видалили.
Програмою RegСleaner бажано користуватися, тому що непогано тримати системний реєстр як можна чистішим. Нижче приведено декілька прикладів, що допоможуть зрозуміти, чим може бути вам корисна ця програма.
Скажімо, ви випадково видалили симпатичну програму, в якої був 30-денний пробний період. Пізніше, коли ви виявили, що програма зникла, ви намагаєтеся її переустановити, але виявляється, що не можете, тому що програма думає, що ви намагаєтеся просто роздобути додаткові 30 днів. Якщо ж ви спочатку видалите запис програми з системного реєстру, то, швидше за все, у вас буде можливість переустановити її і відновити випробувальний період.
Ви виявили, що ваша улюблена програма застаріла, і хочете завантажити останню, найпрекраснішу, версію. До програми, проте, не додається утіліта деінсталяції, тому ви, просто видалили її файли. Але, як на зло, коли ви намагаєтеся встановити останню версію, бачите діалогове вікно на зразок цього: "Будь ласка, видалите стару версію цієї програми перед спробою запуску програми інсталяції". Прекрасно, що тепер? Не треба панікувати. Ви просто видаляєте запис старої програми з системного реєстру за допомогою Regcleaner! Тепер ви можете знову починати інсталяцію нової версії програми (я використовую слово "програма", але більшість цих прикладів годяться також і для ігор і іншого програмного забезпечення)
Далі детальніше по вкладкам программі RegСleaner.
Software. В цій вкладці (мал.18) Regcleaner переглядатиме весь системний реєстр і видалятиме кожен запис, який створений програмою, яку ви хочете видалити. Звичайно, дуже поважно видалити всі записи, але RegCleaner видаляє всі можливі записи. Головне - це безпека, немає жодного ризику при використанні Regcleaner. Але хотілось би підкреслити, що при видалені запису, треба впевнитись, що це саме той, що вам не потрібен.
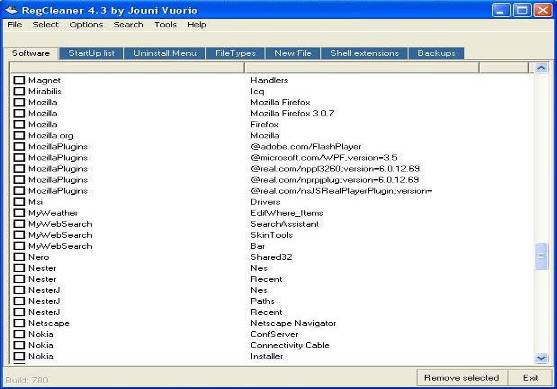
(мал.18)
StartUp list. В цій вкладці вказані всі програми, які запускаються з реєстру під час старту Windows. Ці програми спокійно можуть займати велику частину пам'яті вашого комп'ютер і знижувати швидкодію. Намагайтесь, щоб в реєстрі були якомога менше записів.
UnInstall menu. Тут вказані всі програми, які можна видалити засобами Windows. Ви можете дістатися до цього списку також через Панель Управління > Установка/Видалення програм. Головне призначення цієї функції - видалення сміття із списку Установка/Видалення програм. Уявіть, що ви видалили якусь програму замість того, щоб деінсталювати її. Запис про деінсталяцію все ще залишається в списку Установка/Видалення програм. Отже, за допомогою RegCleaner ви можете видалити її звідти. І ви можете також спробувати деінсталювати програму із списку за допомогою цієї функції, але вона не завжди працює. Користуйтеся замість неї Панеллю Управління.
FileTypes. Тут приведені всі типи файлів і розширень. Наприклад, ви спробували деяку програму і вона зареєструвала якісь типи файлів (це означає, що ви маєте доступ до цього файлу, двічі клацнувши на нім мишкою. Наприклад, ви можете переглядати файли .txt за допомогою блокнота, двічі клацнувши по файлу). Передбачимо, ви порахували програму даремною і деінсталювали її, але деякі файли все ще позначені "Деяка програма - деякий файл". За допомогою цієї функції Regcleaner ви можете видалити непотрібні розширення файлів.
New files. Спробуйте клацнути на робочому столі правою кнопкою мишки і виберіть "Створити". Там ви можете створити новий файл. Тепер, за допомогою Regcleaner ви можете видалити деяких типів файлів з цього списку.
Примітка: Такі програми, як Winzip і Adobe Photoshop додають свої файли (''winzip file'' і ''adobe Photoshop image'') в цей список автоматично. Якщо ви видалите файли, вони додадуть їх знову.
Shell Extensions. Тут приводиться список всіх асоціацій з файлами. Наприклад, якщо ви клацніть правою кнопкою на файлі mp3, з'являться деякі додаткові пункти в спливаючому меню; за допомогою Regcleaner ви можете видалити ці зайві, непотрібні вам команди.
Backups. Тут є список резервних копіювань.
Примітка: Резервні копії не віддаляються навіть після відновлення; якщо ви хочете видалити деякі копії, це можна зробити, клацнувши на кнопці ''remove selected''. Мені здається, так безпечніше.
Примітка 2: Резервні копії ранніх версій Regcleaner НЕ сумісні з Regcleaner 3.x і вище.
Registry Cleanup. Ця функція робить, загалом, те ж саме, що і дорогі "автоматичні" очисники системного реєстру. Тобто, ця функція автоматично видаляє сміття будь-якого типа з реєстру. Зіпсовані дані теж віддаляються з реєстру.