Реферат: Операционная система WINDOWS-98
Оконное меню является встроенным в окно. Оно содержит несколько разделов. У каждого окна может быть свое меню, но есть определенные стандарты, для программ, работающих в среде Windows. Почти у всех программа есть стандартные меню такие как: “Файл”, “Правка”, “Вид”, “Помощь” - каждое из этих меню содержит еще и подменю, то есть команды. Например, с помощью меню “Файл” можно создавать файлы, папки, закрывать текущее окно, а с помощью меню “Правка” можно помещать те или иные объекты в буфер обмена или выделять все объекты в текущем окне.
Не менее важным элементом является – “полоса прокрутки”. Это полоска с ползунком и с двумя стрелками, направленными в разные стороны на концах полосы располагается справа и снизу окна приложения. При перетаскивании ползунка по полоске меняется содержимое окна. То есть, если список папок и файлов велик и не помещается в окне, с помощью полосы прокрутки можно увидеть все содержимое окна.
Кроме этого, в окне приложения Windows могут быть различные кнопки, выполняющие определенные функции. Например, кнопки для закрытия приложения, сохранения информации, выполнения специфических функций присущих данному приложению.
4. Окна в WINDOWS.
4.1. Виды окон и их содержимое.
В переводе WINDOWS означает окно. Часто на экране видно не одно окно, а гораздо больше: для различных задач существуют различные типы окон. Окна подразделяются на два вида:
- Главное (родительское).
- Подчиненное (дочернее).
Родительскими обычно являются окна программ. Они имеют строки меню, панели инструментов и т.д. Они же, как правило, имеют дочерние окна. Одновременно может быть активно окно только одного документа. Активное окно всегда выделено более жирной строкой заголовка.
4.2. Элементы окна.
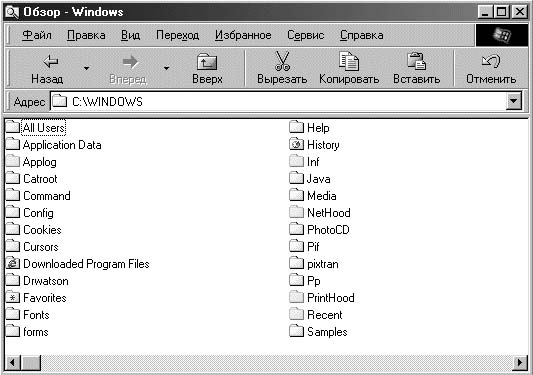 |
???? ? Windows ????? ???????? ????? ???, ??? ?????????? ?? ???????1.
Рис.1 Типичный вид окна WINDOWS.
Основные элементы окна WINDOWS:
- Строка заголовка – в ней написано имя программы. Иногда там же располагается и другая информация. Например, название документа.
- Значок управляющего меню – это маленький рисунок, напоминающий о программе, которой принадлежит окно.
- Строка меню – в ней перечислены меню программы (списки доступных команд). Щелчок на имени меню откроет все его пункты.
- Кнопки управления окном – к ним относятся кнопки: Свернуть, Развернуть (Восстановить) и Закрыть.
- Полоса прокрутки – позволяет просматривать информацию, которая не умещается целиком на экране. Щелкая по полосе прокрутки, на ее концевых стрелках или перетаскивая бегунок, Вы перемещаетесь взад или вперед, вверх или вниз по документу. Если документ у Вас очень объемистый, то удобнее пользоваться клавишами PAGE UP, PAGE DOWN, HOME и END, чтобы быстрее прокручивать активное окно.
- Внешняя граница – граница окна определяет внешние его края. Почти всегда Вы сможете перетаскивать эти границы и таким образом изменять размеры и форму окон. Обратите внимание, что указатель курсора, установленный на границу окна, превращается в двунаправленную стрелку. В углах многих окон имеются специальные области. Ухватившись за них, можно изменять размеры окна сразу по двум направлениям. Когда способ доступен, курсор превращается в диагональную стрелку.
- Строка состояния – в ней часто содержится полезная информация об окне. Например, сколько объектов выделено.
4.3. Операции с окнами.
4.3.1. Открытие окна.
Окно можно открыть разными способами:
¨ В меню Файл, которое есть почти у любого окна, выбрать команду Открыть.
¨ Проделать то же самое, только с помощью клавиатуры: ALT+Ф, затем CTRL+Щ.
¨ Дважды щелкнуть на нужном значке.
¨ Щелкнуть на кнопке окна в Панели задач.
4.3.2. Переход из окна в окно.
Самый простой способ переключаться между окнами – это переключение с помощью Панели задач. Так как названия запущенных программ и некоторых других открытых окон указаны на самих кнопках Панели задач, то нужно щелкнуть на соответствующей кнопке для перехода в необходимое окно. Также переключаться между окнами можно с помощью клавиатуры. Для этого, удерживая клавишу ALT, нужно нажать TAB. Появится панель со списком окон (вместо названий будут показаны их значки). Несколько раз нажав TAB, нужно переместить квадрат на нужный значок и отпустить ALT.
4.3.3. Свертывание окна.
Сворачивать окна не так уж необходимо, однако может наступить момент, что из–за большого количества открытых окон невозможно добраться до необходимого значка Рабочего стола. Вовремя свернув окно, Вы решите возникшую проблему. Это можно проделать, как и с окном документа, так и с окном программы.
Существует несколько способов свернуть окно:
- Щелкнуть на кнопке Свернуть в строке заголовка. Окно исчезнет с экрана, но останется или как кнопка на Панели Задач (если это была программа), или как значок в родительском окне (если это было окно документа).
- Щелкнуть на строке заголовка правой кнопкой мыши. В появившемся меню выберите команду Свернуть, которая делает тоже самое, что и кнопка Свернуть в верхнем правом углу экрана.
- Чтобы свернуть все открытые окна, нужно щелкнуть правой кнопкой мыши на свободной части Панели задач. В появившемся меню нужно выбрать пункт Свернуть все.
Окна программ и окна документов имеют свои кнопки Свернуть. Если свернуть окно программы, то свернутся и окна документов. Но если в программе открыто какое–нибудь диалоговое окно, то окно программы не свернется. Сначала необходимо ответить на заданный в окне диалога вопрос, затем щелкнуть на кнопке ОК для выполнения и на кнопке Отмена, чтобы диалоговое окно исчезло с экрана. Только после этого окно программы можно будет свернуть.
4.3.4. Перемещение окон и
расположение их на экране.
Переместить окно очень просто. Для этого достаточно потянуть его за строку заголовка в любом понравившемся направлении. Перетаскивая окна и изменяя их размеры, необходимо расположить их так, чтобы эффективно использовать площадь Рабочего стола.
Для того чтобы автоматически упорядочить все, открытые окна необходимо: