Реферат: Опис OrCAD 9.2
1.3. Use Opaque Grafics – зображення всіх вибраних об'єктів одним кольором;
1.4. Use HollowPads – відображення виводів компонентів у вигляді незакрашених фігур;
1.5. Show 3D Effects – відображення об'єктів тих, що мають різну висоту відмінними один від одного;
2. Global Preferences
2.1 Activate Online DRC – включення перевірки на помилки (еквівалентно натисненню клавіші Online DRC в панелі швидкого доступу);
2.2. Allow DRC Errors – дозвіл відображення помилок в рядку статусу;
2.3. Instantaneous Reconnection Mode – відключення відображення зв'язків (еквівалентно натисненню клавіші Reconnection Mode в панелі швидкого доступу);
2.4 Allow Editing of Footprints – дозвіл редагування посадочних місць (при включеній опції Ви можете змінювати елементи посадочного місця безпосередньо при компоновці і трасуванні);
3. Copper Pour Preferences
3.1 Enable Cooper Pour – вирішити заливку областей металізації;
3.2 Use Fast Fill Mode – використовувати режим швидкої заливки областей металізації (область заливки є заштрихованим замкнутим контуром);
3.3. Use Pours for Connectivity – використовувати області металізації для з'єднання електричних ланцюгів;
4. Miscellaneous Preferences
4.1. Show Tooltips – відображення коротких підказок про призначення піктограм;
4.2. Activate AutoTool Select Mode – дозвіл автоматичного вибору елементів;
4.3. Move Free Vias Width Components – вирішити перенесення «вільних» перехідних отворів (Free Via) разом з посадочним місцем.
Для створення посадочного місця в Library Manager Вам доступні команди меню Tool або меню швидкого доступу (таблиця. 7).
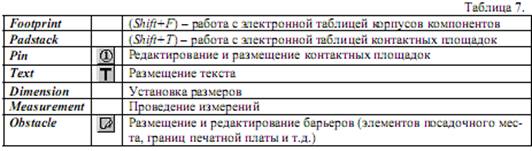
Залежно від команди можна вибрати наявний елемент з електронної таблиці (Select From Spreadsheet) або із зображення посадочного місця (Select Tool), посмотреть/изменить властивості елемент (Properties) створити новий (New), видалити елемент (Delete), зберегти в бібліотеку (Save to Library), виконати необхідні дії над елементом, як наприклад обернути (Rotate), дзеркальне віддзеркалення (Mirror), віддзеркалення елементу на інший шар (Opposite).
У загальному випадку, для створення посадочного місця, необхідно намалювати бар'єри (Ob-stacle) і проставити контактні майданчики (Pin, Padstack), як показано в прикладі, змальованому на малюнку 8.

3. Налаштування проекту і розміщення компонентів в OrCAD Layout Plus 9.2
3.1 Завантаження списку з'єднань і технологічного шаблону
Після створення і перевірки схеми електричною принциповою в OrCAD Capture необхідно скласти список з'єднань для подальшого розміщення корпусів елементів і трасування друкарської плати за допомогою команди OrCAD Capture Create Netlist. Результатом виконання даної команди є файл з розширенням *.mnl, що містить необхідну інформацію для подальшої роботи в OrCAD Layout. Для завантаження списку з'єднань в OrCAD Layout виберіть меню File/New і після вибору технологічного шаблону (файли з розширенням *.tch або *.tcl) вкажіть на файл списку з'єднань. Якщо в процесі завантаження списку з'єднань виявлені елементи, що не мають заслання на існуюче посадочне місце (корпус), то в діалоговому вікні, що з'явилося, необхідно вибрати ім'я бібліотеки і ім'я корпусу відповідного елементу (Link existing footprint to component.).
Технологічні шаблони (файли з розширенням *.tch або *.tcl) містять початкову інформацію про друкарську плату: установки сіток, зазорів, шарів, контактних майданчиків, перехідних отворів, стратегії розміщення компонентів, трасування плати, і так далі Всі ці установки можна виконати і надалі або завантажити інший технологічний шаблон. Для створення власного технологічного шаблону необхідно визначити всі необхідні параметри друкарської плати і зберегти файл з явною вказівкою розширення (*.tch або *.tcl).
Після успішного завершення завантаження списку з'єднань в OrCAD Layout відображуються корпуси елементів з вказівкою електричних з'єднань (рис.9).
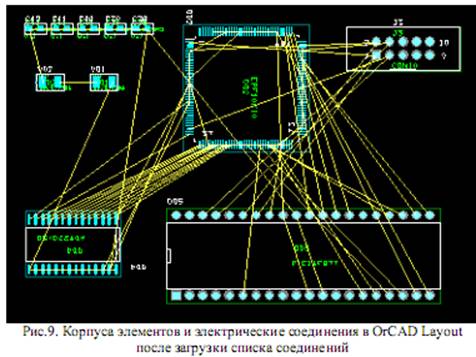
3.2 Налаштування параметрів проекту OrCAD Layout і перегляд властивостей елементів проекту
Глобальні налаштування проекту в OrCAD Layout доступні по команді Options/System Settings.