Реферат: Особливості роботи в програмі Microsoft Access
Мал.1.1 Ярлики нових об'єктів у списку таблиць порожньої бази даних
Якщо ви не відображаєте ярлики нових об'єктів у вікні бази даних, то для створення нової таблиці потрібно розкрити список таблиць, клацнувши по ярликові Таблиці на панелі об'єктів вікна бази даних, і потім натиснути кнопку Створити .
Тоді з'явиться діалогове вікно Нова таблиця , у якому ви й повинні вибрати спосіб створення таблиці (мал.1.2).
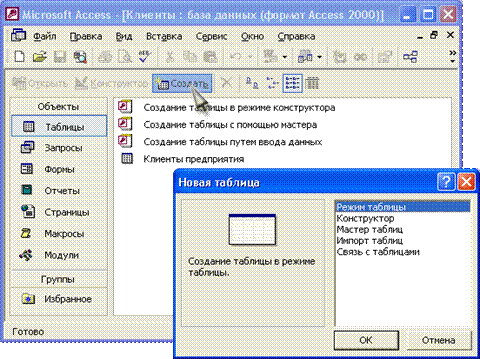
Мал.1.2 Діалогове вікно Нова таблиця
Для створення нової таблиці можна скористатися кожним з описаних способів. Звичайне створення таблиць шляхом введення даних використовують тоді, коли структура таблиці дуже проста, наприклад довідник. Тоді Access сама догадується про те, як установити властивості полів. Потім можна перемкнути таблицю в режим Конструктора й подивитися, як ці властивості будуть установлені. Використання Майстра таблиць виправдане, якщо потрібно створити якусь типову таблицю, користуючись шаблонами, які він запропонує. Режим Конструктора частіше застосовується користувачами й може вам теж знадобитися для перегляду структури таблиці або для зміни даної структури. Тому знати його недаремно.
1.2 Створення таблиці шляхом введення даних
Якщо ви затрудняєтесь відразу визначити структуру таблиці, Microsoft Access дозволяє створити таблицю шляхом введення даних у вікно із традиційною табличною формою (мал.1.3).

Мал.1.3 Створення таблиці шляхом введення даних.
Для цього необхідно:
1) Відкрити вікно нової або існуючої бази даних і в нім відкрити список таблиць.
2) Виділити в списку таблиць ярлик Створення таблиці шляхом введення даних і двічі клацнути по ньому лівою кнопкою миші. З'явиться порожня таблиця із стандартними назвами стовпців: Поле1 , Поле2 і так далі За умовчанням для створення таблиці надається десять полів.
3) У поля цієї таблиці потрібно ввести необхідні дані. Тип даних в одному полі (стовпці) у всіх записах має бути однаковим.
4) Можна ввести свої власні заголовки стовпців, для цього натиснути правою кнопкою миші по заголовку стовпця і вибрати з контекстного меню команду Перейменувати стовпець . Після цього стандартна назва стовпця підсвічує, і ви можете вводити свою назву.
5) Після закінчення введення даних натиснути кнопку Закрити (у верхньому правому кутку вікна таблиці).
6) У відповідь на питання Зберегти зміни макету або структури таблиці <ім'я таблиці>? натиснути кнопку Так.
7) У вікні Збереження в полі Ім'я таблиці ввести ім'я нової таблиці і натиснути кнопку ОК (мал.1.4).
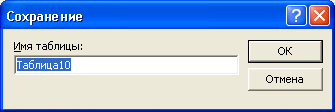
Мал.1.4 Діалогове вікно Збереження.
Microsoft Access видасть повідомлення Ключові поля не задані і питання Створити ключове поле зараз? Натиснути кнопку ͳ , якщо одне або декілька полів в таблиці можуть однозначно ідентифікувати записи в таблиці і служити первинним ключем, або кнопку Так , і тоді Access створить додаткове поле, яке зробить ключовим. До визначення ключового поля таблиці ми ще повернемося в розділ "Визначення ключових полів" даної глави.
У списку таблиць з'явиться нова таблиця, яка міститиме введені дані. Таблиця при цьому створюється автоматично. Поля її матимуть або стандартні назви, або ті, які ви ввели, а їх типи визначатимуться за введеними даними. У випадку, якщо в один стовпець були введені дані різних типів, наприклад числа, дати і текст, тип поля визначається як Текстовий .
Введення даних в таблицю Access мало чим відрізняється від введення в таблицю Excel. Для переходу між полями ви можете використовувати клавішу <Таb>. Дані, введені в поточний рядок, зберігаються при переході до наступного рядка. Детальніше режим введення і зміни даних в режимі таблиці описаний в розділ "Введення і перевірка даних" даної глави.
1.3 Створення таблиць за допомогою Майстра таблиць
Для створення таблиць за допомогою Майстра таблиць необхідно:
1) Двічі клацнути лівою кнопкою миші на ярлику Створення таблиці за допомогою майстра.
2) У діалоговому вікні Створення таблиць (мал.1.5) вибрати призначення таблиці: Ділові ( для інших цілей можна вибрати і Особисті ).
3) У полі Зразки таблиць вибрати відповідну таблицю - Список розсилки .
4) Перемістити потрібні поля з списку Зразки полів в список Поля нової таблиці . Для цього слід скористатися кнопками із стрілками: > - перемістити одне поле " - перемістити всі поля.

Мал.1.5 Діалогове вікно Майстра таблиць