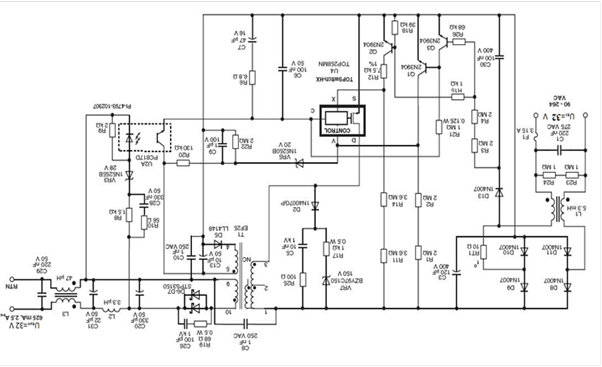Реферат: Плоттеры нового поколения
- Use the plot device paper size (Использовать размеры листа из устройства).
После корректировки настройки с помощью вкладки Plotting (Печать) следует щелкнуть кнопку Apply (Применить), которая фиксирует сделанные изменения.
При необходимости добавить настройку нового плоттера или отредактировать существующую настройку следует пользоваться специальным инструментом — Autodesk Plotter Manager (Диспетчер плоттеров Autodesk). Обратиться к этому инструменту можно с помощью команды PLOTTERMANAGER (ДИСППЕЧ) или пункта Plotter Manager (Диспетчер плоттеров) падающего меню File (Файл). Команда PLOTTERMANAGER (ДИСППЕЧ), используя Проводник Windows, открывает папку Plotters (см. рис. 4.4), расположенную глубоко внутри папки Documents and Settings. Указанную папку можно открыть также и другим путем: в Windows открыть Control Panel (Панель управления) и щелкнуть по
значку Autodesk Plotter Manager (Диспетчер плоттеров Autodesk). В папке Plotters первоначально обычно находятся пять значков, которые соответствуют файлам конфигураций (с расширением рсЗ), сгенерированным при установке системы AutoCAD на ваш компьютер. Один из значков — Add-A-Plotter Wizard (Мастер установки плоттеров) — вызывает программу (мастер) установки новых плоттеров. Мастер установки начинает свою работу со страницы (окна) Add Plotter — Introduction Page (Установка плоттера — Введение) (рис. 3.5).
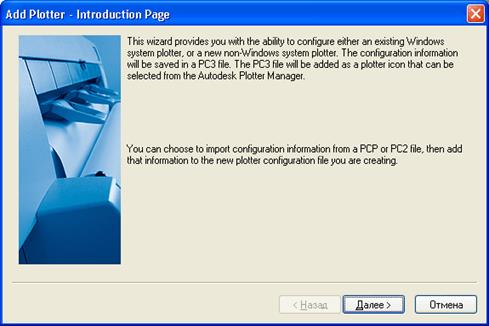
Рисунок 3.6 - Страница Add Plotter — Introduction Page
В данном окне система AutoCAD сообщает о том, что параметры плоттеров хранятся в файлах с расширением рсЗ и эти параметры могут быть импортированы из аналогичных файлов с расширением рср и рс2, созданных в 14-й версии AutoCAD. После нажатия кнопки Далее (Next) переходим к следующей, самой важной странице мастера установки плоттеров — Add Plotter — Begin (Установка плоттера — Начало) (рис. 3.6).
Как правило, вам не надо импортировать установки плоттера из предыдущих версий AutoCAD, поэтому нажмите кнопку Далее (Next), и вы попадете на страницу Add Plotter — Plotter Name (Установка плоттера — Имя плоттера)
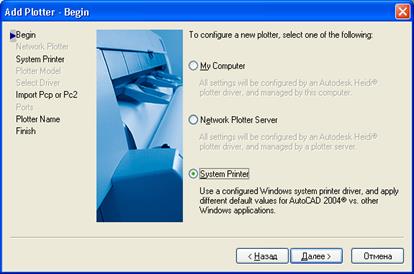
Рисунок 3.7 - Страница AddPlotter — Begin
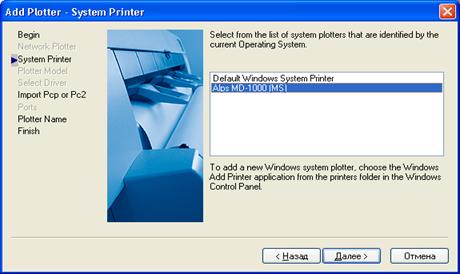
Рисунок3.8 - Страница Add Plotter — System Printer
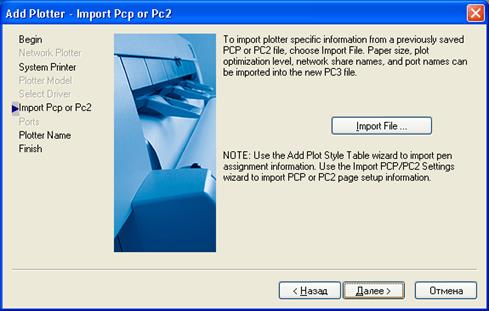
Рисунок 3.9 - Страница Add Plotter — Import Pep or Pc2
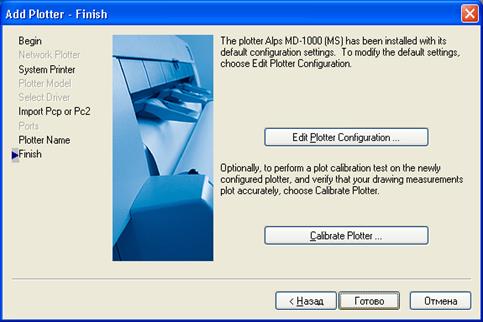
Рисунок 3.10 - Страница AddPlotter — Finish
4. Принцип действия плоттера
4.1 Графопостроитель программирующего комплекса

Рисунок 4.1 - Графопостроитель программирующего комплекса
1 – Пульт управления; 2 – Блок цифровой индикации перемещений головок координатографа; 3 – Чертеж обрабатываемой детали;4 – Головки координатографа с шаблонами режущих инструментов, имитирующие суппорты станка; 5 – Приводы перемещений головок координатографа по осям координат; 6 – Координатограф;
Головки координатографа графопостроителя снабжены приводами и имитируют суппорты станка с закрепленными режущими инструментами. Это позволяет по окончании разработки управляющей программы проверить на графопостроителе и, при необходимости, внести исправления.
Принцип работы всех режущих плоттеров практически одинаков:
1. Вы готовите изображение в любой векторной программе (CorelDrow, AdobeIllustrator) или в программе, которая поставляется вместе с плоттером (также возможен импорт готовых векторных ClipArtов).
2. Заправляете лист или край рулона пленки в плоттер и опускаете прижимные ролики. Затем с помощью теста выставляете нужное давление ножа, чтобы нож прорезал пленку, но не прорезал подложку. Затем высталяете начальную позицю ножа и отправляете файл с компьютера на резку.
3. После того, как плоттер вырезал изображение необходимо удалить ненужную часть пленки.
4. Затем очищенное от лишних частей пленки изображение переносится на монтажку (прозрачная клейкая пленка), а с монтажной пленки на любую поверхность.
4.2 Описание схемы блока питания плоттера