Реферат: Почтовые программы
2. Указываем ФИО, email ([email protected]) и название организации, жмем «Далее»:

3. Указываем, что используется POP3 протокол, указываем POP и SMTP – сервера:

4. Указываем имя пользователя ([email protected]) и пароль (khel8w982), жмем «Далее»:

5. Выбираем не проверять остальные настройки почтового ящика (будем использовать стандартные настройки). Жмем «Готово»

II . Получить почту для [email protected]
1. Выбираем пункт меню «Ящик → Получить новую почту» или нажимаем F2.

III. Просмотреть не скачивая список заголовков писем для [email protected] на почтовом сервере и удалить не скачивая ненужные почтовые сообщения.
1. Выбираем пункт меню «Ящик → Диспетчер писем → Для всех писем» или нажимаем Shift+Ctrl+F2. Получаем список сообщений на сервере.
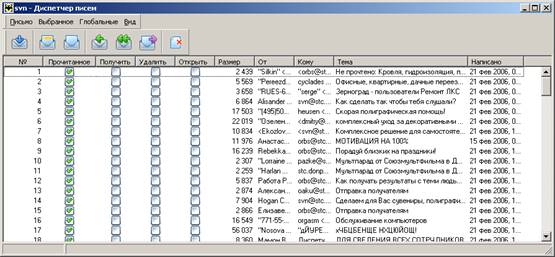
2. Просматриваем заголовки писем и для каждого письма выставляем набор флагов, определяющих, что почтовой программе делать с данным письмом:
| Переключатель | Описание |
| Прочитанное | Промаркировать данное письмо как уже прочитанное, без его закачки локально |
| Получить | Пометить письмо для последующего получения через диспетчер |
| Удалить | Удалить письмо, без его закачки локально |
| Открыть | Закачать письмо и после чего немедленно его открыть |
Если письмо нужно удалить, не скачивая с сервера, выставляем флаг «Удалить» и снимаем отметку «Получить»
3. Кликаем мышью по кнопке «Начать передачу» или нажимаем «F2»
IV. Создать и отправить письмо для адресата [email protected]. К письму присоединить файл c:\student\test.txt
1. Выбираем пункт меню «Письмо → Создать» или нажимаем Ctrl+N.
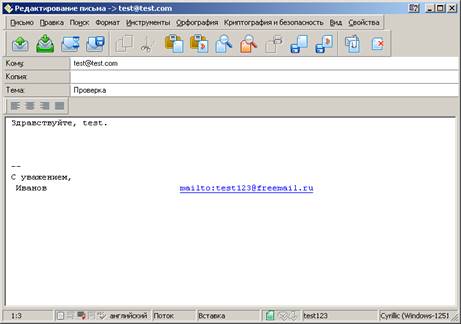
2. В поле «Кому» указываем [email protected], в поле «Тема» – тему письма (например, «Проверка»), в области для текста письма набираем с клавиатуры сообщение для адресата.
3. Кликаем мышью по кнопке «Прикрепить файл» (или нажимаем Alt + PageUp). В появившемся диалоге открытия файла находим и выбираем файл
c:\student\test.txt.
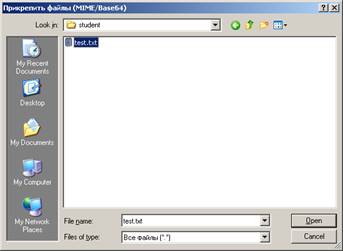
4. Кликаем мышью по кнопке «Отправить письмо» или нажимаем F2.
V. Добавить в адресную книгу адресата Иванов Иван Иванович с адресом электронной почты «[email protected]»
1. Вызываем адресную книгу нажатием клавиши F8 (или выбрав пункт меню «Инструменты → Адресная книга»)
2. Выбираем пункт меню «Правка → Новый контакт» или нажимаем Ctrl+T
В появившемся окне заполняем реквизиты контактного лица и нажимаем кнопку «OK».