Реферат: Проектирование баз данных в Ms Access
В Access используются три способа создания таблиц: путем ввода данных (by entering data), с помощью Конструктора таблиц (in Design view) и с помощью Мастера создания таблиц (by using wizard). Для каждого из этих способов существует специальный ярлык новых объектов в списке таблиц (рис 1).
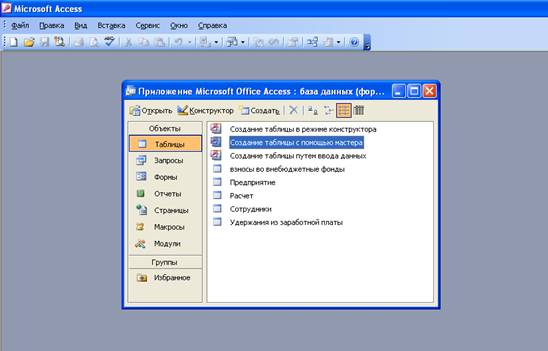
Рисунок 1
Для обеспечения более эффективной работы рекомендуется воспользоваться специальным мастером создания таблиц. Этот мастер позволяет строить поля, coответствующие самым разнообразным требованиям. С его помощью можно создать базовую структуру таблицы. Для этого надо:
1. Дважды щелкнуть на ссылке Создание таблиц с помощью мастера в разделе Таблицы окна База данных. Как и в большинстве случаев, мастер запросит ввод - определенной информации и предоставит для этой цели несколько панелей. В каждой такой панели отображается содержимое окна мастера, а для перехода между панелями предназначены кнопки Назад и Далее.
2. В первой панели мастера выберите переключатель Деловые и образец таблицы Список рассылки (эти опции выбраны изначально). Вы видите, что в прокручиваемом списке содержится немало и других таблиц. Обычно выбирается таблица, структура которой похожа на структуру создаваемой вами таблицы.
3. Затем переносят требуемые поля из списка Образцы полей в область Поля новой таблицы. Этот интерфейс с двумя окнами часто встречается в Access. Например кнопки, с помощью которых можно переносить поля из одного окна в другое.
4. В области Поля новой таблицы можно переименовывать поле. Для этого выберите поле, затем щелкните на кнопке Переименовать поле и введите в появившемся диалоговом окне Переименование поля новое название. Щелкните на кнопке ОК.
При работе со стандартными таблицами мастер поможет существенно сократить время, затрачиваемое на их создание. Но иногда для базы данных требуется создавать таблицы, характеристики которых нельзя определить посредством мастера. Именно в этом случае на помощь приходит конструктор таблиц.
Для создания таблиц в режиме конструктора надо в окне базы данных щелкнуть вкладку создать Таблицу, затем выбрать режим конструктора. В столбце «Имя поля» вводится имя нового поля, а в столбце «Тип данных» - определяется тип. Имя поля может содержать не более 50символов. При создании таблицы «Предприятия» в столбец «Имя поля» были введены следующие наименования: предприятие, отрасль, руководитель, фотография, число сотрудников. Как было сказано выше, каждому полю устанавливается соответствующий код. Так, для полей предприятие, отрасль, руководитель мною выбран текстовый тип данных, для количества сотрудников – числовой, а для поля Фотография – поле объекта OLE, что позволит использовать в таблице и последующих запросах к ней изображение.
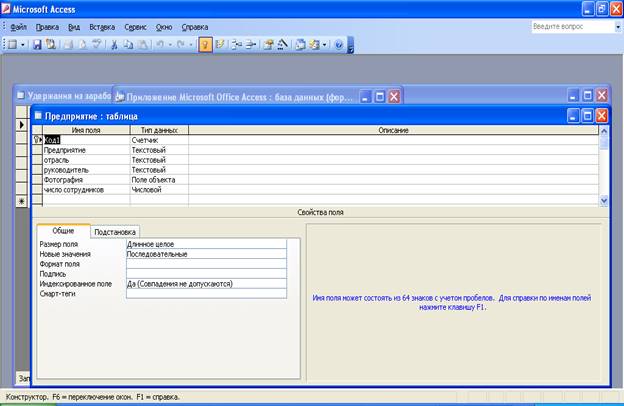
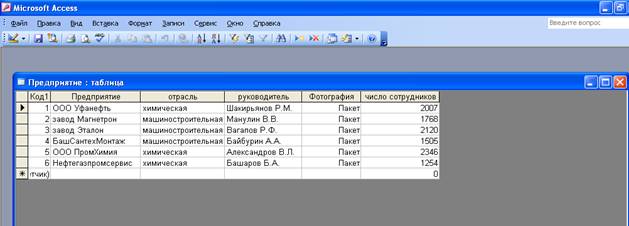
Рисунок 2
На таблице 2 представлена созданная в данной курсовой работе таблица «Предприятие». Аналогичным образом были созданы таблицы «Взносы во внебюджетные фонды», «Сотрудники», «Удержания из заработной платы», «Расчет».
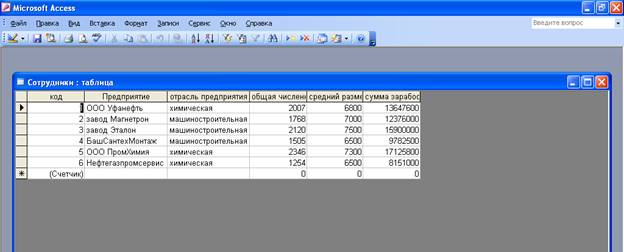
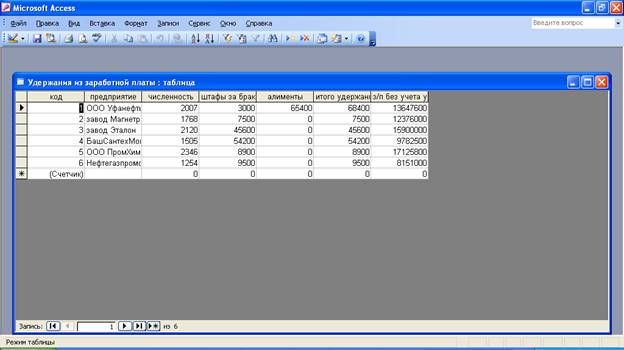
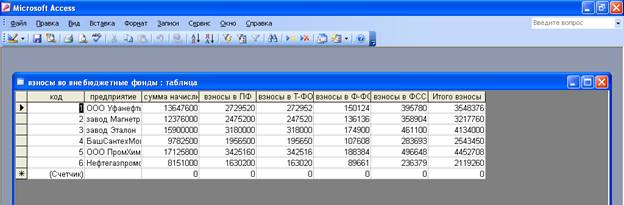
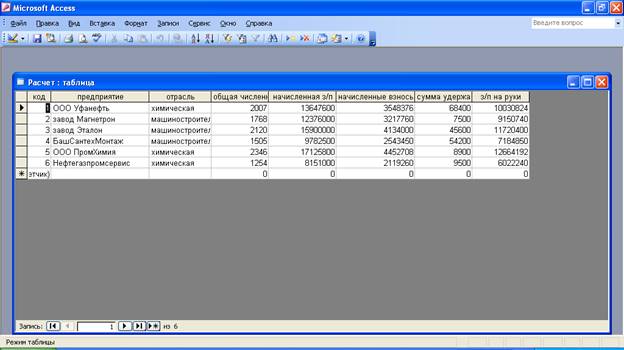
Когда между таблицами устанавливается связь, величины одной таблицы ставятся в соответствие величинам из других таблиц. Чтобы создать связь, в двух таблицах, должно быть поле, принимающее уникальное значение во всех записях. В родительской таблице поле связи обычно индексировано (как правило, оно является ключевым полем), и в соответствии ему ставится поле дочерней таблицы. При этом поле дочерней таблицы называется внешним ключом. Перед установкой связей между таблицами проследите через режим >Конструктор наличие в связываемых таблицах индексируемых полей. Чтобы установить связи между таблицами выполните действия:
Активизируйте окно базы данных и щелкните на кнопке >Схема данных, чтобы открыть окно Схема данных (команды >Сервис>Схема данных или посредством контекстного меню).
Щелкните на кнопке >Отобразить таблицу на панели инструментов.
В диалоговом окне >Добавление таблицы по очереди выберите необходимые таблицы двойным щелчком на имени таблицы из предлагаемого списка, если они не отражены на схеме данных.
После того, как все таблицы будут добавлены в окно схемы данных, щелкните на кнопку >Закрыть в диалоговом окне >Добавление таблицы.
Щелкните на поле родительской таблицы и «дотащите» связь от него до поля дочерней таблицы путем протаскивания при отжатой левой клавиши мыши. После протаскивания полей устанавливается диалоговое окно >Изменение связей, в котором можно добавлять дополнительные связи.
Установите флажок >Обеспечение целостности данных >Каскадное обновление связанных полей и отожмите кнопку >Создать структуры связей

Создание запросов
Мастер простого запроса на выборку используется для создания запросов из полей, определенных в одной или нескольких таблицах или запросах. С помощью мастера можно суммировать, пересчитывать, вычислять средние значения для всех записей или определенных групп записей, а также находить максимальное и минимальное значения в поле.
1 В окне базы данных перейдите к вкладке ЗАПРОСЫ и щелкните кнопку СОЗДАТЬ.
2 В диалоговом окне НОВЫЙ ЗАПРОС выберите мастер ПРОСТОЙ ЗАПРОС.
3 Щелкните кнопку OK.
4 Укажите имя таблицы или запроса, на котором должен быть основан создаваемый запрос, а затем выберите поля, из которых должны выбираться данные.