Реферат: Проверочные средства Word
Команду Пропустить все ( Iqnore all), заставляющую Word на время текущего сеанса прекратить выделение слова.
Команду Добавить ( Add) , заносящую слово в вспомогательный словарь.
Команду Орфография ( Spellinq) , открывающую описанное в следующем разделе окно диалога Орфография.
Для автоматического исправления ошибок во время ввода текста можно воспользоваться Автозаменой .
Ручная проверка орфографии .
Ручная проверка орфографии для набранного текста происходит следующим образом:
Для проверки орфографии во всем документе устанавливаем курсор в его начало (например, нажмите CTRL+HOME) . Если вы хотите проверить только часть документа, выделите ее. Для просмотра одного слова выделите это слово двойным щелчком.
![]()
Начните проверку командой Орфография в меню Сервис, клавишейF7 или нажатием кнопки Орфография на стандартной панели инструментов.
Каждый раз, когда программа проверки орфографии встречает слово, не найденное в словаре, она показывает его в поле Нет в словаре ( not in dictionary ) окна Орфографии .

В такой ситуации следует выбрать один из вариантов :
Чтобы изменить слово и перейти к поиску следующего, выберите один из предлагаемых вариантов из списка или укажите правильный вариант в поле Заменить на ( chanqe to ), после чего нажмите кнопку Заменить ( chanqe ) или Заменить все (chanqe all) . Первая из этих кнопок изменяет только текущий экземпляр слова, а вторая - изменяет все экземпляры слова, которые программа проверки позднее обнаружит в документе.
Если мы сбросим флажок Автоматически ( always suqqest) , рассмотренный в следующем разделе, то список Варианты будет пуст. В этом случае можно нажать кнопку Варианты , чтобы Word показал список всех допустимых слов, близких по написанию к ошибочному, и мы выберем из него одно подходящее.
Чтобы оставить слово без изменений и перейти к поиску следующей ошибки, нажмем кнопку Пропустить или Пропустить все . В первом случае Word будет сигнализировать об ошибке, встречаясь с остальными экземплярами этого слова; во втором - слово будет пропускаться во время дальнейшей проверки или в будущем вплоть до перезапуска Word (или до очистки списка пропускаемых слов, о чем расскажем далее).
Для отмены последнего исправления нажмем кнопку Вернуть ( Undo Last)
Если список Заменить на содержащий правильный вариант, можно нажать кнопку Автозамена ( Auto Correct) для создания элемента автозамены, автоматически исправляющего эту ошибку в будущем.
Чтобы изменить поведение Word при проверке орфографии, нажмем кнопку Параметры . О доступных параметрах расскажем позже.
Настройка программы проверки орфографии.
Поведение Word при проверке орфографии документа можно изменить, для этого следует нажать кнопку Параметры в окне диалога Орфография или выполнить команду Параметры в меню Сервис, после чего выберите вкладку Орфография . В любом случае Word показывает вкладку Орфография в окне диалога Параметры, изображенную на рис. 2.
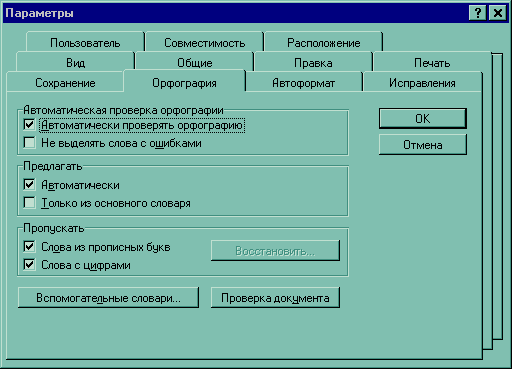
рис. 2. Вкладка Орфография окна диалога Параметры
Таблица 1. Параметры проверки орфографии.
| Действие | Результат |
| Установка флажка Автоматически в группе Предлагать | Каждый раз, когда программа проверки находит ошибочное слово, она автоматически составляет список вариантов его замены, не требуя нажатия кнопки Варианты |
| Установка флажка Только из основного словаря ( From Main Dictionari Only) | Программа проверки предлагает варианты для замены только из основного словаря, не прибегая к вспомогательным. При проверке орфографии могут использоваться все словари. |
| Установка флажка Слова из прописных букв (Words in Uppercase ) | Программа не проверяет слова, написанные прописными буквами. Этот флажок предотвращает попытки проверить сокращения. |
| Установка флажка Слова с цифрами (Words With Numbers) | Программа не проверяет слова, в которые входит одна или несколько цифр - например , R2d2/ |
| Нажатие кнопки Восстановить (Reseet Iqnore All) | Программа начинает проверять слова, для которых была нажата кнопка Пропустить все. |
| Нажатие кнопки Вспомогательные словари ( Custom Dictionaries) | Word открывает окно диалога, предназначенное для открытия, создания и редактирования вспомогательных словарей. |
| Нажатие кнопки Повторная проверка ( Reechek Document) | Word проверяет орфографию в документе. Кнопка оказывается полезной после изменения некоторых параметров, когда возникает необходимость еще раз проверить орфографию с новыми настройками. |
Поиск синонимов в тезаурусе.
Тезаурус Word используется для поиска синонимов или антонимов слов или выражений. Вероятно, им лучше пользоваться во время ввода текста в документ. Работа с тезаурусом проходит так:
![]() Выделите слово или выражение. Для поиска синонимов одного слова можно не выделять его, а просто установить в нем курсор:
Выделите слово или выражение. Для поиска синонимов одного слова можно не выделять его, а просто установить в нем курсор:
Это выглядит хорошо

Нажмите Shift+F7 или выполните команду Тезаурус в меню Сервис. Вот как оно выглядит, когда в документе выделено слово “хорошо” :