Реферат: Разработка текстового редактора
Работа с текстом
Отмена последнего действия
В меню Правка выберите команду Отменить .
Удаление текста
1. Выделите текст, который следует удалить.
2. Чтобы переместить текст в другую часть документа, выберите в меню Правка команду Вырезать .
Чтобы просто удалить текст из документа, нажмите клавишу DELETE .
Примечания
- Чтобы снять выделение, щелкните любое место в документе.
- Чтобы отменить удаление, выберите в меню Правка команду Отменить .
- Чтобы выделить для удаления весь текст в документе нажмите Ctrl + A .
Поиск текста
1. В документе щелкните место, с которого следует начать поиск текста.
2. В меню Правка выберите команду Поиск . В появившемся окне (Рисунок 1.3) установить параметры поиска.
3. В поле Образец введите образец текста для поиска и нажмите кнопку Найти далее .
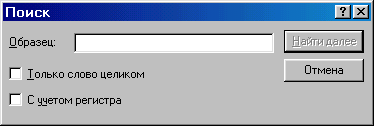
Рисунок 1.3 – Окно поиска текста
4. Чтобы найти следующие вхождения искомого текста, нажимайте кнопку Найти далее.
Примечания
· Для поиска и замены текста выберите в меню Правка команду Заменить .
Поиск и замена текста
1. В меню Правка выберите команду Заменить .
2. В поле Образец введите образец текста для поиска и замены.
3. В поле Заменить на введите новый текст.
Примечания
- Чтобы заменить все вхождения искомого текста, нажмите кнопку Заменить все .
- Чтобы заменять каждое вхождение образца по отдельности, нажимайте кнопку Найти далее , а затем кнопку Заменить .
Форматирование текста
Создание маркированного списка
1. Щелкните место в документе, с которого следует начать маркированный список.
2. В меню Формат выберите команду Маркер , а затем начинайте ввод текста. При каждом нажатии клавиши ENTER на следующей строке будет появляться новый маркер.
3. Чтобы завершить маркированный список, выберите команду Маркер еще раз.
Изменение шрифта, начертания и размера символов
1. Выделите текст, формат которого следует изменить.
2. В меню Правка выберите команду Шрифт . Откроется диалоговое окно показанное на рисунке 1.4.
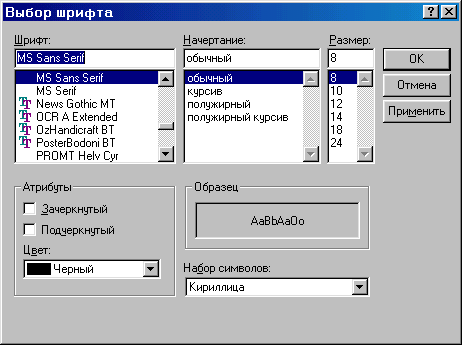
Рисунок 1.4 – Окно выбора шрифта .