Реферат: Редактор электронных таблиц Excel
1. число 2. формула 3. текст
3.1.1 Правила ввода текста и чисел
Текст можно вводить произвольной формы, но если он начинается со знака “=“, то перед ним следует поставить апостроф, чтобы он не воспринимался как формула.
Числа также вводятся в привычном виде. Следует только помнить, что дробные десятичные числа записываются через запятую: 3,5; -0,0045, либо через точку: 3.5; -0.0045, в зависимости от установленных параметров. Изменение вида разделителя целой и дробной части производится в меню Сервис/ Параметры/ Международные.
3.1.2 Форматирование текстовых полей
По умолчанию текстовые поля в MS Excel выводятся в одну строку. Для того чтобы текст переносился в ячейке в несколько строк:
1. Выделите ячейки, для которых необходимо разрешить перенос текста.
2. Выберите пункт меню Формат/ Ячейки вкладка Выравнивание.
3. Поставьте галочку в опции Переносить по словам.
Для таблиц со сложной структурой используйте объединение ячеек, но только там, где это действительно требуется.

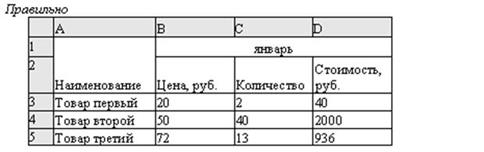
Рис. 3. Неправильно и правильно отформатированные текстовые поля.
3.1.3 Правила ввода формул
1. Убедитесь в том, что активна (выделена курсивной рамкой) та ячейка, в которой вы хотите получить результат вычислений.
2. Ввод формулы начинается со знака “=”. Этот знак вводится с клавиатуры.
3. После ввода знака “=” Excel переходит в режим ввода формулы. В этом режиме, при выделении какой-либо ячейки, ее адрес автоматически заносится в формулу. Это позволяет избавить пользователя от необходимости знать адреса ячеек и вводить их в формулу с клавиатуры.
4. Находясь в режиме ввода формулы, вы последовательно указываете левой кнопкой мыши на ячейки, хранящие некие числовые значения, и вводите с клавиатуры знаки операций между исходными значениями.
· Знаки операций должны вводиться между адресами ячеек.
· Удобнее вводить знаки операций с правого цифрового блока клавиатуры. Чтобы этот блок работал в нужном режиме, индикатор <Nun Lock> должен быть включен.
5. Чтобы результат вычислений появился в активной ячейке, необходимо выйти из режима ввода формулы.
· <Enter> завершает ввод формулы, и переводит курсор в следующую ячейку.
· “Зеленая галочка” на панели ввода формулы завершает ввод формулы, и оставляют курсор в той же ячейке.
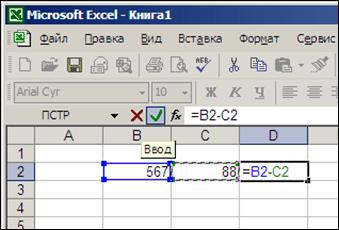
Рис. 4. Ввод формулы.
Например, если в ячейке D2 должна помещаться разность чисел из ячеек B2 и C2, то после установки курсора на D5 следует указать мышью на B2, ввести с клавиатуры знак “-”, указать мышью на C2 и нажать <Enter> или “зеленую галочку”.
В формулах можно использовать числовые константы (-4,5), ссылки на блоки (D4), (A3:D8), знаки арифметических операций, встроенные функции (СУММ, МАКС, SIN и т.д.)
Таблица 2.
| Операция | Обозначение в формуле | Пример |
| Возведение в степень Умножение Деление Сложение Вычитание Равно | ^ К-во Просмотров: 492
Бесплатно скачать Реферат: Редактор электронных таблиц Excel
|