Реферат: Российский рынок экономических информационных систем. "ХАКЕРС ДИЗАЙН": сетевая система "Финансы без проблем"
Теперь поучимся корректировать данные. Корректировка вызывается клавишами Enter или Tab и практически полностью повторяет режим ввода с той разницей, что теперь при выборе из любых меню курсор меню позиционируется именно на той позиции, которая была выбрана при вводе (предыдущей корректировке) операции. Это очень удобно, поскольку часто надо изменить только один или несколько реквизитов операции. В этом случае большинство выборов не надо повторять и их можно "подтвердить" просто нажимая Enter. Попробуйте откорректировать какие-либо записи, но таким образом, чтобы после всех проведенных корректировок вернуться к тому, что мы ввели изначально.
Для выборочной корректировки отдельных реквизитов можно использовать мышь. Если необходимо откорректировать только дату или только сумму операции щелкните мышью на нужном реквизите - дате или операции. Выборочная корректировка удобна в тех случаях, когда смысл операции остается тем же, но нужно внести исправления в сумму, дату или комментарий. Измените дату первой операции на 4 января, а второй и третьей - на 25.
Сведения для особо ленивых. Цифры можно вводить не только с клавиатуры, но и мышью, выбирая при активном поле ввода числового параметра нужные значения на "линейке" внизу экрана и вместо клавиши Enter пользуясь пиктограммой с аналогичным названием.
Теперь попробуем скорректировать сумму. Изменим, например, в зарплате, начисленной Чистомытову, значение суммы операции с 300000 на 400000. Поскольку корректировка содержания операции не нужна щелкнем мышью на сумме. После ввода новой суммы программа предложит откорректировать поле комментария.
Если сейчас вновь обратиться к построенным проводкам мы увидим, что корреспонденции счетов не изменились, но все суммы стали иными.
Итак, мы умеем вводить и корректировать операции. Теперь поучимся их удалять. Чтобы не портить то, что уже введено, начнем ввод еще одной операции, но при вводе даты нажмем на Esc. Процесс ввода прекратится, но запись о "пустой" операции останется в реестре. Она нам не нужна. Нажмите F8, Delete или щелкните мышью на пиктограмме "Удаление объекта" и в ответ на запрос программы:
![]()
Выберите "Да". Операция удалена.
Освоим еще одну типовую процедуру работы с программой - печать информационных объектов. Она вызывается нажатием клавиши F5 или щелчком мыши на пиктограмме с изображением принтера. На экране появится меню:

Распечатайте реестр введенных операций вместе с проводками, утвердительно ответив на запрос "Печатать с проводками ?". Если принтер не подключен, программа в "красной" строке внизу экрана "скажет": "Принтер не отвечает". В этом случае нажмите Esc, разберитесь с принтером (поставьте бумагу, включите в сеть, установите ONLINE) и повторите процедуру заново. Выбрав нужный пункт меню печати можно вывести реестр в обычный текстовый файл, доступный для редактирования и просмотра любым текстовым редактором, например, встроенным в Нортон Коммандер.
Итак, мы рассмотрели основные типовые процедуры работы с реестром операций. Не разобранными остались только операции перестановки операций (F9), установки фильтра (F2) и работы с первичным документом. Первую мы оставляем для самостоятельного освоения читателем, к последней вернемся впоследствии, а сейчас рассмотрим способы установки фильтра.
Позиционируйте селектор операции на операцию начисления зарплаты Комлеровичу и нажмите F2. На экране появится окно со следующим содержанием:

Это окно ввода фильтра. С его помощью мы можем выбирать операции за определенный диапазон дат, с нужным диапазоном сумм (в частности по одной сумме), а также с заданным типом операций. Попробуем выбрать все записи начисления зарплаты. "Пройдите" ограничения на диапазоны дат и сумм не внося в них никаких изменений. Появилось уже знакомое нам меню списка разделов учета. Выберем "Зарплата". Появилось следующее меню. Оно тоже нам знакомо. Обратите внимание на нижнюю строку экрана. В ней выведено сообщение:
![]()
Поскольку мы не хотим больше уточнять смысл отбираемых операций нам нужно очистить остальные элементы фильтра. Нажмем Del. Опять появилось меню разделов учета. Опять выберем "Зарплата". При повторном появлении окна меню уточнения типа операции нажмем End. Теперь в окне фильтра отображаются только диапазоны дат и сумм, а также слово "Зарплата". Программа предлагает нам ввести ключевое слово комментария. Не будем этого делать и просто нажмем End. На экране остались только операции начисления зарплаты. Теперь для того, чтобы опять вернуться к просмотру полного списка операций надо повторно нажать F2. Чуть-чуть мудрено. Но ничего, при небольшом навыке Вы будете устанавливать фильтры как Вам вздумается. Попробуйте пофильтровать данные, например, по диапазону сумм и дат.
Итак, мы научились вводить, редактировать, фильтровать и печатать операции, просматривать списки связанных с ними проводок. Однако все выполняемые до сих пор действия датировались январем. Как перейти в другой месяц?
"Финансы без проблем" позволяют пользователю работать с данными всего финансового года. В его пределах доступны все месяцы. Никаких специальных действий по переносу сальдо между месяцами выполнять не нужно - будучи установленными на начало года или на начало любого месяца они автоматически пересчитываются программой для всех последующих.
При работе с реестром операций для перехода из одного месяца в другой используется программный календарь. Он размещен в меню "Документы".
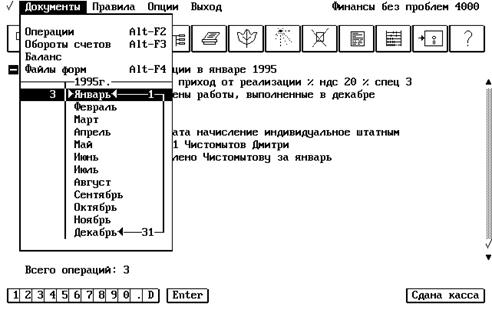
Обратите внимание, что "напротив" января стоит цифра 3. Действительно, мы ввели в январе ровно три операции. Календарь показывает сколько операций в каждом месяце введено.
Для перехода в другой месяц достаточно просто выбрать его, позиционировав курсор на нужный месяц и нажав Enter. Перейдите в февральский реестр операций. Как видите он пуст. Все правильно - мы пока вводили операции только в январе. Теперь ничто не мешает нам выполнять операции в феврале, а потом вернуться назад в январь.
Назначение календаря более широко, чем просто возможность перехода из месяца в месяц. С его помощью можно установить границы отчетного периода. Отчетным периодом в "Финансах без проблем" может быть любой интервал времени в пределах календарного года - месяц, квартал, полугодие, год, несколько дней и т.д.
Обратите внимание на то, что в календаре поставлена "скобка". Верхняя позиция "скобки" указывает на нижнюю границу отчетного периода, а нижняя - на верхнюю границу. Кроме того, напротив нижней границы указано число 1, а на против верхней - 31. Это означает, что в настоящий момент установлен отчетный период с 1 января по 31 декабря - то есть полный календарный год. Как изменить границы отчетного периода, например, сделать отчетным периодом 2-ой квартал? Установите курсор меню на строку "Апрель" и нажмите клавишу F4. На экране появился календарь за Апрель.
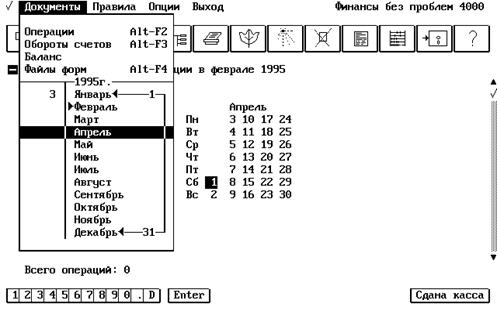
Программа предлагает нам указать дату начала периода. Выберем 1-ое. Верхняя граница "скобки" переместилась на апрель. Переместим курсор на июнь и нажмем F5. Опять появился календарь. Выберем 30-ое. Нижняя граница "скобки" переместилась к июню.
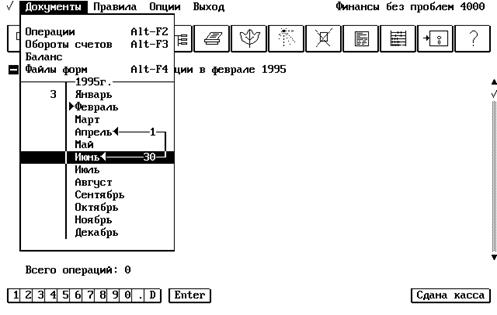
Теперь отчетным периодом является 2-ой квартал. В отчетных формах входящее сальдо будет указываться на 1 апреля, исходящее - на 30 июня, а обороты будут рассчитываться за указанный период.